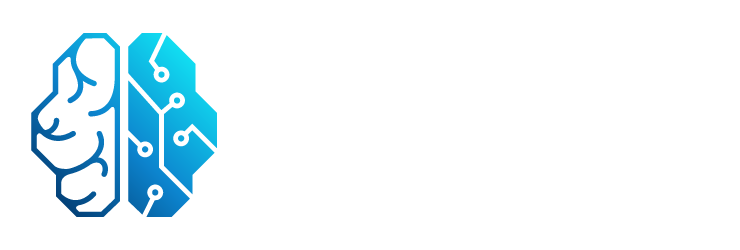En este artículo te enseñaré cómo crear un objeto inteligente vectorial en Photoshop. Los objetos inteligentes vectoriales son una excelente opción cuando necesitas trabajar con gráficos escalables y de alta calidad. A través de unos sencillos pasos, podrás convertir una imagen en un objeto vectorial que podrás editar y redimensionar sin perder calidad.
Paso 1: Abrir la imagen en Photoshop
Lo primero que debes hacer es abrir la imagen que deseas convertir en Photoshop. Para ello, ve a Archivo > Abrir y selecciona la imagen de tu elección.
Tener en cuenta que Photoshop no es un programa diseñado específicamente para trabajar con gráficos vectoriales, pero ofrece la opción de convertir imágenes en objetos vectoriales. Este método es especialmente útil cuando deseas convertir imágenes más complejas, como retratos o personajes, en vectores.
Paso 2: Eliminar el fondo
El siguiente paso consiste en eliminar el fondo de la imagen para aislar el objeto que deseas convertir en vector. Hay varias formas de hacer esto en Photoshop:
- Utilizar la herramienta Pluma para trazar el contorno del objeto manualmente.
- Hacer una selección automática utilizando la opción Seleccionar/Sujeto (disponible en versiones recientes de Photoshop a partir de 2021).
Una vez que hayas realizado la selección del objeto, puedes crear una máscara de recorte o eliminar la parte no deseada. Para crear una máscara de recorte, haz clic en el panel de Capas y selecciona el símbolo agregar máscara en la parte inferior. Si deseas eliminar la parte no deseada, selecciona la opción invertir selección en el menú Seleccionar y luego presiona la tecla eliminar.
Paso 3: Resaltar los detalles
En este paso, es importante resaltar los detalles de la imagen para obtener un resultado óptimo. Puedes utilizar diferentes herramientas y ajustes en Photoshop para lograr esto:
- Aumenta la nitidez de la imagen utilizando el filtro enfocar máscara . Ve a Filtro > Enfocar > Enfocar máscara y ajusta los valores según tus preferencias.
- Crea una nueva capa de ajuste y utiliza la herramienta umbral para establecer un umbral adecuado para tu imagen. Esto te permitirá resaltar los detalles clave mientras mantienes un fondo limpio.
- Experimenta con otras herramientas y ajustes, como curvas, para aumentar el contraste y resaltar aún más los detalles de la imagen.
Recuerda que estos pasos pueden variar dependiendo de la complejidad de tu imagen. Si necesitas convertir una imagen sencilla, es posible que solo necesites seguir los primeros pasos para obtener un resultado satisfactorio.
Paso 4: Convertir en objeto vectorial
Finalmente, llegamos al punto en el que convertirás tu imagen en un objeto vectorial. Sigue estos pasos:
- Haz clic en la capa que contiene la imagen.
- Ve a Seleccionar > Rango de color y selecciona sombras en el menú desplegable.
- Con la selección activa, elige una herramienta de selección (por ejemplo, Rectángulo) en la barra de herramientas y haz clic derecho en la imagen. Selecciona la opción crear trazado de trabajo .
- En el panel de trazados, haz doble clic en el trazado seleccionado, asígnale un nombre y guárdalo.
Una vez que hayas completado estos pasos, tendrás dos opciones para finalizar la conversión:
- Exportar el trazado como archivo de trazado para Illustrator. Ve a Archivo > Exportar > Trazados a Illustrator.
- Crear una nueva capa de color sólido y asignarle el trazado. Esto creará una nueva capa con tu dibujo en formato vectorial.
Para exportar tu ilustración vectorial, ve a Archivo > Exportar y elige el formato EPS de Photoshop (.eps), que puede contener tanto gráficos vectoriales como de mapa de bits.
¡Y eso es todo! Has logrado convertir tu imagen en un objeto inteligente vectorial en Photoshop. Ahora puedes editar y redimensionar tu objeto sin perder calidad. Recuerda practicar y experimentar con diferentes imágenes y ajustes para obtener los mejores resultados.
Consultas habituales
¿Puedo convertir cualquier imagen en un objeto inteligente vectorial en Photoshop?
No todas las imágenes son adecuadas para ser convertidas en objetos vectoriales. Las imágenes con muchos detalles complejos pueden requerir más trabajo y ajustes para obtener un resultado óptimo. Es importante experimentar y practicar para determinar qué imágenes son más adecuadas para este proceso.
¿Es necesario tener conocimientos avanzados de Photoshop para convertir una imagen en un objeto vectorial?
Si bien no es necesario ser un experto en Photoshop, es recomendable tener al menos un conocimiento básico del programa. Esto te ayudará a comprender y aplicar los diferentes pasos y ajustes necesarios para convertir una imagen en un objeto vectorial.
¿Puedo editar el objeto vectorial después de convertirlo en Photoshop?
Sí, una vez que hayas convertido la imagen en un objeto vectorial, podrás editarlo y modificarlo según tus necesidades. Podrás cambiar colores, formas y realizar ajustes sin perder calidad.
Convertir una imagen en un objeto inteligente vectorial en Photoshop es un proceso que requiere tiempo, paciencia y práctica. Sin embargo, una vez que domines estos pasos, podrás crear gráficos escalables y de alta calidad para tus proyectos. Recuerda experimentar con diferentes imágenes y ajustes para obtener los mejores resultados. ¡Diviértete y sigue aprendiendo!
Si quieres conocer otras notas parecidas a Cómo crear un objeto inteligente vectorial en photoshop puedes visitar la categoría Inteligencia.