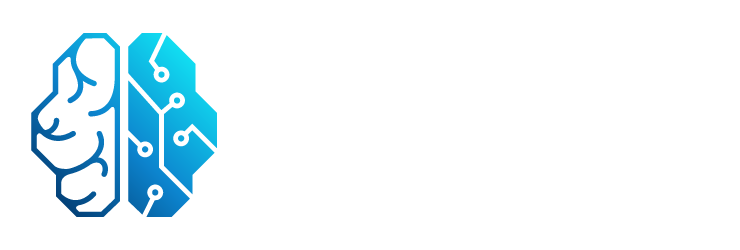Photoshop CS6 es uno de los programas de edición de imágenes más populares y utilizados en la industria creativa. Una de las características más poderosas de Photoshop CS6 es la capacidad de trabajar con objetos inteligentes. Los objetos inteligentes son capas especiales que permiten realizar ajustes y modificaciones sin perder calidad ni información en la imagen original.

¿Qué es un objeto inteligente en Photoshop CS6?
Un objeto inteligente en Photoshop CS6 es una capa especial que contiene información de una imagen o elemento externo. Esta capa actúa como un contenedor que permite realizar transformaciones, ajustes y modificaciones sin afectar la imagen original. Al utilizar objetos inteligentes, se preserva la calidad y resolución de la imagen, lo que resulta muy útil en proyectos de diseño gráfico y fotografía.
Los objetos inteligentes se pueden crear en Photoshop CS6 de varias formas. Una de las formas más comunes es convertir una capa o grupo de capas en un objeto inteligente. Esto se puede hacer seleccionando las capas deseadas y luego haciendo clic con el botón derecho del mouse y seleccionando convertir en objeto inteligente en el menú emergente.
Cómo editar un objeto inteligente en Photoshop CS6
Editar un objeto inteligente en Photoshop CS6 es un proceso sencillo y rápido. Hay dos formas principales de editar el texto de un objeto inteligente: utilizando el editor de texto en el lugar o utilizando el editor de texto específico del contenido.
Editar texto en el lugar
Para editar el texto de un objeto inteligente en el lugar, sigue estos pasos:
- Selecciona el objeto inteligente haciendo doble clic sobre él o haciendo clic derecho y seleccionando editar texto en el menú emergente.
- Aparecerán los límites del objeto inteligente, con el texto predeterminado o autocompletado resaltado.
- Para ingresar un nuevo texto, simplemente escribe sobre el texto resaltado.
- Una vez que hayas terminado de editar el texto, haz clic fuera del objeto inteligente para aplicar los cambios.
Editar texto en un editor de texto específico del contenido
Algunos objetos inteligentes tienen un editor de texto específico del contenido. Para editar el texto de estos objetos, sigue estos pasos:
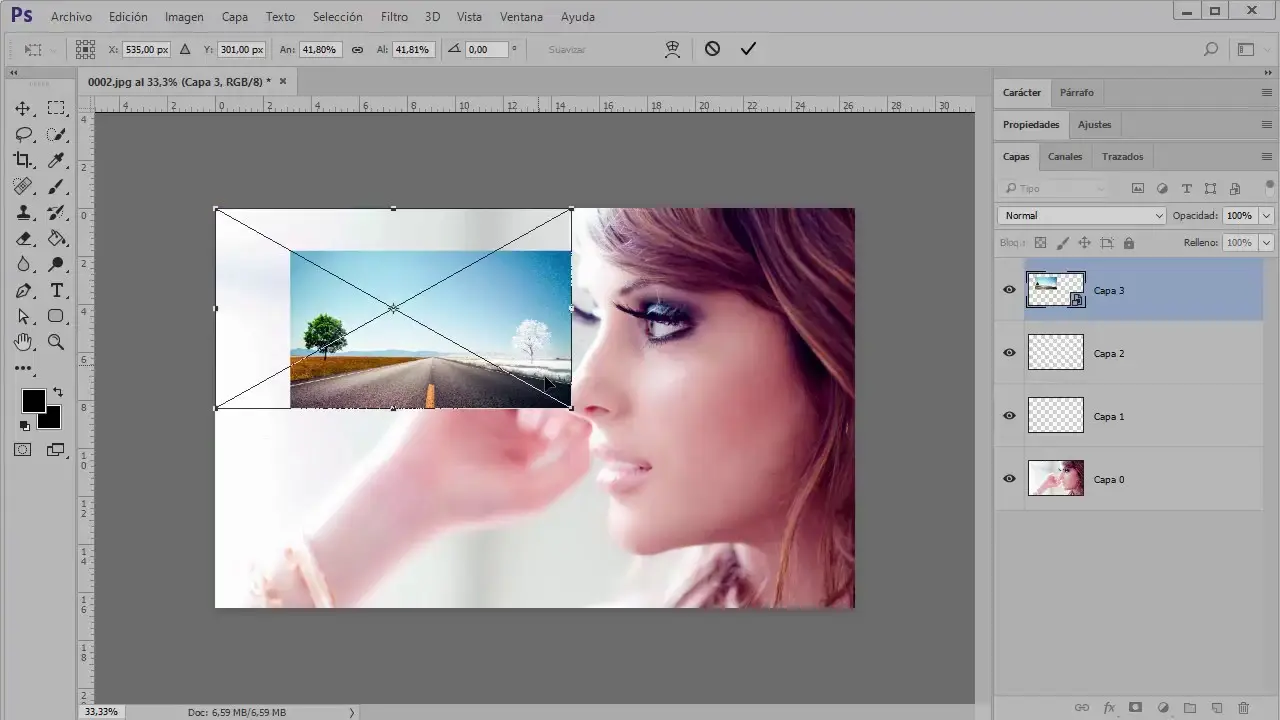
- Selecciona el objeto inteligente haciendo doble clic sobre él o haciendo clic derecho y seleccionando editar texto en el menú emergente.
- Aparecerá el editor de texto específico del contenido del objeto inteligente, con el texto predeterminado o autocompletado resaltado.
- Para ingresar un nuevo texto, simplemente escribe sobre el texto resaltado.
- Una vez que hayas terminado de editar el texto, haz clic fuera del objeto inteligente para aplicar los cambios.
Editar listas de capítulos, pistas o archivos/carpetas
Si necesitas editar una lista de capítulos, pistas o archivos/carpetas en un objeto inteligente, sigue estos pasos:
- Selecciona el objeto inteligente de la lista de capítulos, pistas o archivos/carpetas haciendo doble clic sobre él o haciendo clic derecho y seleccionando editar texto en el menú emergente.
- Se abrirá el cuadro de diálogo de propiedades.
- Selecciona el texto de marcador de posición o el contenido autocompletado.
- Para ingresar un nuevo texto, simplemente escribe sobre el texto de marcador de posición o el contenido autocompletado resaltado.
- Opcional: Puedes repetir los pasos 3 y 4 para agregar filas de texto adicionales.
- Opcional: Si estás editando una lista de títulos de capítulos o pistas, puedes seleccionar la opción mostrar duración de la pista para mostrar la duración de cada pista.
- Opcional: Puedes utilizar las listas desplegables y las casillas de verificación para seleccionar una fuente, tamaño de fuente y efectos de texto.
- Opcional: Puedes utilizar las listas desplegables, las casillas de verificación y los controles deslizantes de efectos de texto para cambiar las propiedades de efecto de texto, como el color, la sombra y el borde.
- Haz clic en aceptar para aplicar los cambios.
Editar un objeto de fecha
Si necesitas editar un objeto de fecha en un objeto inteligente, sigue estos pasos:
- Selecciona el objeto inteligente de la fecha haciendo doble clic sobre él o haciendo clic derecho y seleccionando editar texto en el menú emergente.
- Aparecerá el cuadro de diálogo de fecha.
- Puedes aceptar la fecha tal como aparece o hacer clic en la flecha y seleccionar una fecha del calendario emergente.
- Haz clic en aceptar para aplicar los cambios.
Editar un objeto de número de disco sobrepasado
Si necesitas editar un objeto de número de disco sobrepasado en un objeto inteligente, sigue estos pasos:
- Selecciona el objeto inteligente del número de disco sobrepasado haciendo doble clic sobre él o haciendo clic derecho y seleccionando editar texto en el menú emergente.
- Aparecerá el cuadro de diálogo de número de disco sobrepasado.
- Ingresa el número de discos y selecciona el formato deseado.
- Haz clic en aceptar para aplicar los cambios.
Editar un número de serie
Si necesitas editar un número de serie en un objeto inteligente, sigue estos pasos:
- Selecciona el objeto inteligente del número de serie haciendo doble clic sobre él o haciendo clic derecho y seleccionando editar texto en el menú emergente.
- Aparecerá el cuadro de diálogo de propiedad del número de serie.
- Ingresa el número de serie que deseas que se imprima en la etiqueta.
- Establece cómo se incrementa el número de serie en cada etiqueta impresa.
- Haz clic en aceptar para aplicar los cambios.
Al editar un número de serie, tener en cuenta que si guardas tu proyecto, el último número de serie impreso y el valor de incremento se guardarán. Al abrir el proyecto nuevamente, se mostrarán el número guardado y el incremento. Puedes continuar imprimiendo etiquetas numeradas secuencialmente y usar el mismo incremento, o hacer clic en restablecer para borrarlos.
Consultas habituales
¿Qué es un objeto inteligente en Photoshop CS6?
Un objeto inteligente en Photoshop CS6 es una capa especial que contiene información de una imagen o elemento externo. Permite realizar ajustes y modificaciones sin afectar la imagen original.
¿Cómo se edita el texto en un objeto inteligente en Photoshop CS6?
El texto en un objeto inteligente se puede editar directamente en el lugar o utilizando un editor de texto específico del contenido.
¿Cómo se edita una lista de capítulos, pistas o archivos/carpetas en un objeto inteligente?
Para editar una lista de capítulos, pistas o archivos/carpetas en un objeto inteligente, se utiliza el cuadro de diálogo de propiedades del objeto.
Editar un objeto inteligente en Photoshop CS6 es una tarea sencilla gracias a las herramientas y funciones disponibles en el programa. Ya sea que necesites editar texto en el lugar o utilizar un editor de texto específico del contenido, podrás realizar ajustes y modificaciones sin perder calidad ni información en la imagen original. Utilizar objetos inteligentes es una forma eficiente de trabajar en proyectos de diseño gráfico y fotografía, ya que te permite experimentar y realizar cambios sin comprometer la calidad de tus imágenes.
Si quieres conocer otras notas parecidas a Cómo editar un objeto inteligente en photoshop cs6 puedes visitar la categoría Inteligencia.