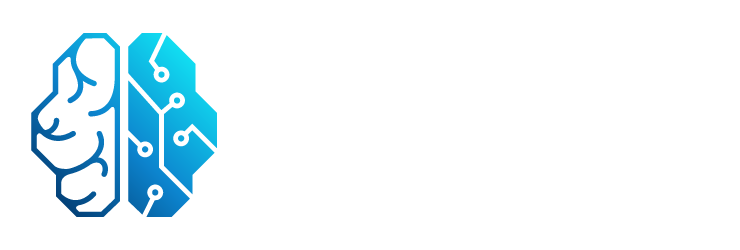Si tienes un control remoto de televisión que no tiene los botones de acceso directo a tus servicios de streaming favoritos, no te preocupes. Existe una solución para crear tus propios atajos personalizados utilizando la aplicación Button Mapper.

Cómo configurar los botones del control remoto
Lo primero que debes hacer es instalar la aplicación Button Mapper desde la Play Store en tu Smart TV Android. Una vez que la hayas instalado, sigue estos pasos:
- Abre la aplicación y selecciona la opción agregar botones .
- Elige el botón que deseas configurar y activa la opción personalizar .
- A continuación, elige una de las opciones de atajo: una sola pulsación, doble pulsación o pulsación prolongada.
- En el menú desplegable, selecciona la opción aplicaciones para configurar el botón con el acceso directo a la aplicación que desees.
- Por ejemplo, puedes asignar el botón del número 8 para abrir YouTube cuando lo presiones dos veces, y para abrir Apple TV+ cuando lo presiones una vez.
¡Listo! Ahora tienes uno o más botones personalizados en tu control remoto para acceder directamente a tus servicios de streaming favoritos. Sin embargo, hay algunos botones que es mejor no modificar su configuración. No cambies la función del botón de Apagar/Encender, los botones de la cruceta (arriba, abajo, izquierda y derecha) ni el botón de volumen, ya que son esenciales para la navegación en tu Smart TV Android.
Cómo cambiar las funciones de las teclas del teclado
Si deseas cambiar las distribuciones de teclado en los teclados de Microsoft, puedes seguir estos pasos:
- En Windows Vista o Windows 7, haz clic en Inicio, escribe intl.cpl en el cuadro de búsqueda y presiona Enter. En la pestaña teclados e idiomas, haz clic en cambiar teclados . Luego, haz clic en agregar, selecciona el idioma y la distribución de teclado que deseas y haz clic en aceptar .
- En Windows XP, haz clic en Inicio, escribe intl.cpl en el cuadro Ejecutar y presiona Enter. En la pestaña idiomas, haz clic en detalles . Luego, haz clic en agregar, selecciona el idioma y la distribución de teclado que deseas y haz clic en aceptar .
Recuerda que al cambiar la distribución del teclado, las teclas pueden mostrar caracteres diferentes a los que aparecen en pantalla. Por lo tanto, es importante seleccionar la distribución correcta que coincida con tu teclado físico.
Cómo configurar el teclado en tu Smart TV
Si deseas configurar el teclado en tu Smart TV, sigue estos pasos:
- Asegúrate de que el teclado actual en tu televisor sea Gboard. Para verificarlo, selecciona ajustes o configuración y luego teclado . Si el teclado actual es Gboard y el teclado físico está sombreado en gris, el teclado físico solo estará activo cuando conectes un teclado USB al televisor.
- Prueba el teclado virtual. Pulsa el botón HOME, ve a buscar películas, televisión y más en la esquina superior izquierda de la pantalla, selecciona el icono del teclado y presiona Enter para confirmar. Si el teclado virtual no aparece, desconecta cualquier dispositivo USB conectado al televisor, como memorias flash, teclados USB, dispositivos Google Chromecast™, dispositivos Amazon® Fire TV™ Stick, extensores de alcance Wi-Fi®, dispositivos Bluetooth®, etc.
- Si el problema persiste, desinstala cualquier aplicación de Gboard. Puedes hacerlo desde la tienda de Google Play™ store o a través de los ajustes del televisor.
- Si ninguna de las opciones anteriores funciona debido a la falta de un teclado virtual, puedes intentar restaurar los ajustes originales de fábrica en tu Smart TV.
Recuerda que estos pasos pueden variar dependiendo de tu modelo de Smart TV y la versión del sistema operativo. Consulta el manual de usuario o el soporte técnico del fabricante si tienes alguna pregunta específica sobre la configuración del teclado en tu Smart TV.

Cómo asignar las teclas del teclado
Si deseas asignar teclas específicas en tu teclado para acceder a comandos, accesos directos o funciones del Centro de Mouse y Teclado de Microsoft, puedes hacerlo siguiendo estos pasos:
Nota: Las opciones disponibles en este asistente pueden variar según la tecla seleccionada. Por ejemplo, no es posible reasignar la tecla Windows, por lo que la única opción disponible sería deshabilitarla.
Editar las teclas del control inteligente y configurar el teclado en tu Smart TV es posible gracias a las aplicaciones y opciones de personalización disponibles. Con estos pasos simples, podrás adaptar tu control remoto y teclado a tus necesidades y preferencias, facilitando así tu experiencia de uso en tu Smart TV.
Si quieres conocer otras notas parecidas a Cómo personalizar teclas del control y configurar teclado en smart tv puedes visitar la categoría Inteligencia.