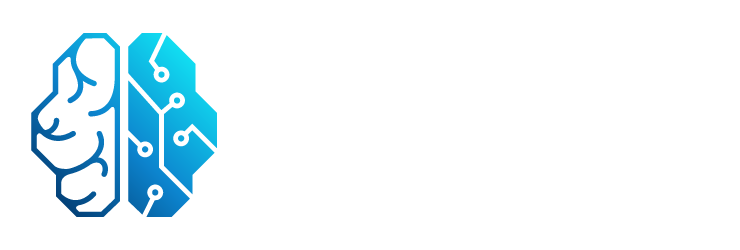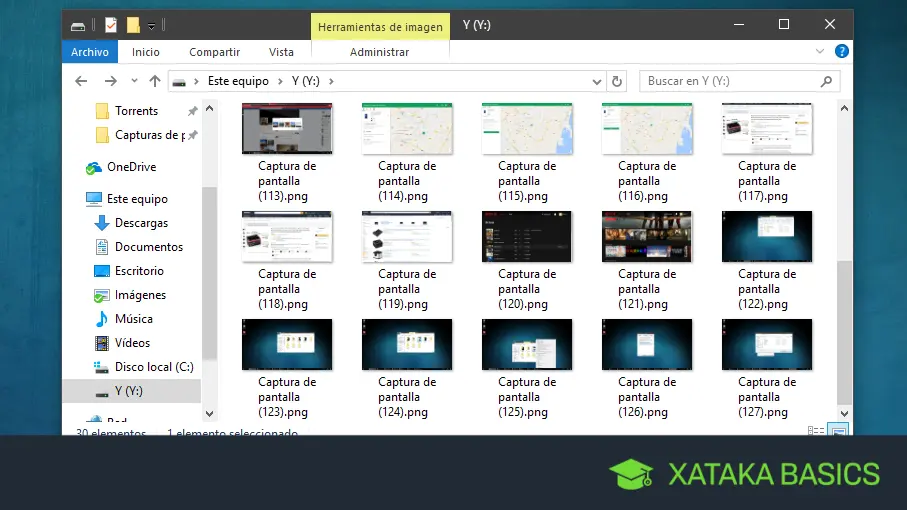La captura de pantalla es una función muy útil que nos permite guardar una imagen de lo que estamos viendo en nuestro equipo. En Windows 10, esta función se ha vuelto aún más inteligente y fácil de usar. En este artículo, te explicaremos cómo aprovechar al máximo la captura de pantalla en Windows 10 utilizando la herramienta Recortes.
Cómo hacer una captura de pantalla en Windows 10
En Windows 10, puedes realizar diferentes tipos de capturas de pantalla, dependiendo de tus necesidades. Estos son los tipos de capturas de pantalla que puedes hacer:
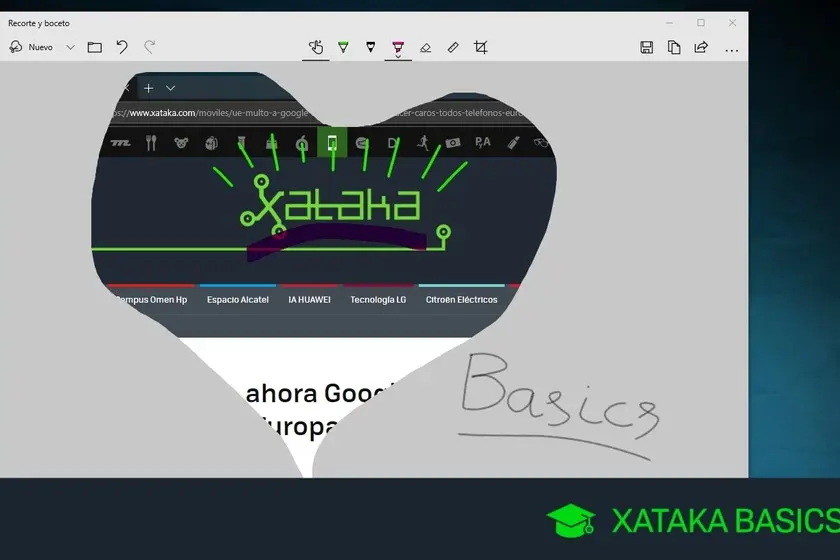
- Recorte de forma libre: Permite dibujar una forma libre alrededor de un objeto.
- Recorte rectangular: Permite arrastrar el cursor alrededor de un objeto para formar un rectángulo.
- Recorte de ventana: Permite seleccionar una ventana específica que quieres capturar.
- Recorte de pantalla completa: Captura toda la pantalla de tu equipo.
- Recorte de vídeo: Captura un clip de vídeo de una selección rectangular en la pantalla.
Para realizar una captura de pantalla en Windows 10, sigue estos pasos:
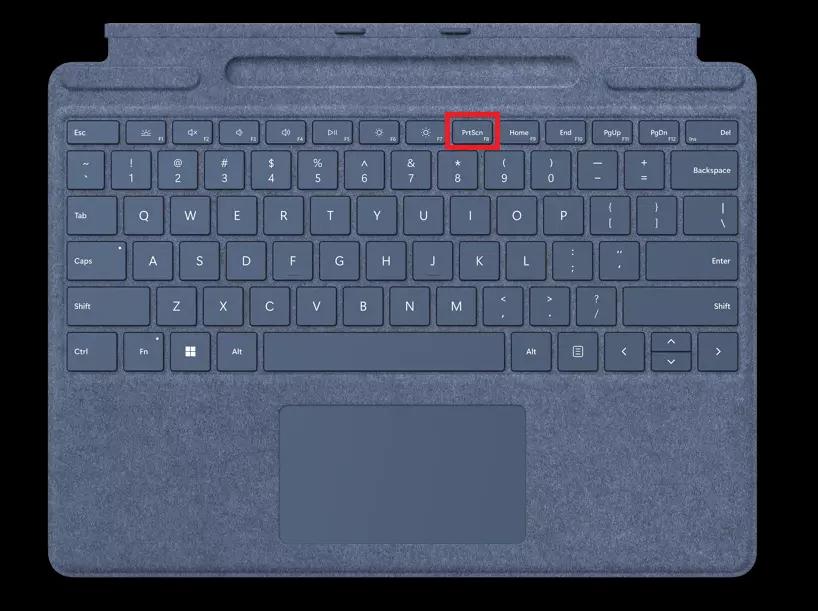
- Abre la herramienta Recortes. Puedes hacerlo de las siguientes formas:
- Selecciona el botón Inicio, escribe recortes y luego selecciona la Herramienta Recortes en los resultados.
- Presiona la tecla del logotipo de Windows + Mayús + S para capturar una imagen estática.
- Presiona la tecla Impr Pant (Impr Pant) para obtener una captura de pantalla estática.
- Presiona la tecla del logotipo de Windows + Mayús + R para capturar un clip de vídeo.
- Una vez que la herramienta Recortes esté abierta, selecciona el tipo de recorte que deseas realizar.
- Selecciona el área de la pantalla que deseas capturar.
Una vez que hayas realizado la captura de pantalla, esta se copiará automáticamente en la ventana de la herramienta Recortes. A partir de ahí, puedes realizar cambios, guardar y compartir la captura.
Trabajando con las capturas de pantalla
Una vez que hayas realizado una captura de pantalla en la herramienta Recortes, tienes varias opciones para trabajar con ella:
- Anotar un recorte: Después de capturar una imagen, puedes escribir o dibujar en ella seleccionando los botones Lápiz o Marcador de resaltado. También puedes utilizar el Borrador para eliminar las líneas que hayas dibujado.
- Capturar un recorte de vídeo: Si deseas capturar un clip de vídeo en lugar de una imagen estática, selecciona el botón Grabar en la herramienta Recortes y luego selecciona el área de la pantalla que deseas grabar. Una vez que hayas terminado, selecciona Detener.
- Guardar un recorte: Después de realizar una captura de pantalla, selecciona el botón Guardar recorte en la herramienta Recortes. Especifica un nombre de archivo, una ubicación y un tipo de archivo, y luego selecciona Guardar.
- Compartir un recorte: Después de realizar una captura de pantalla, selecciona la flecha junto al botón Enviar recorte y elige una opción de la lista para compartir la captura.
Métodos abreviados de teclado en Recortes
La herramienta Recortes también ofrece una serie de métodos abreviados de teclado que puedes utilizar para agilizar el proceso de captura de pantalla:
- Alt + M: Elige un modo de recorte.
- Alt + N: Crea un nuevo recorte del mismo modo que el último.
- Mayús + teclas de dirección: Mueve el cursor para seleccionar diferentes tipos de recortes.
- Alt + D: Retrasa la captura de 1 a 5 segundos.
- Ctrl + C: Copia el recorte en el Portapapeles.
- Ctrl + S: Guarda el recorte.
La captura de pantalla inteligente en Windows 10 es una función muy útil que nos permite guardar y compartir imágenes y clips de vídeo de lo que estamos viendo en nuestro equipo. Con la herramienta Recortes, realizar capturas de pantalla se ha vuelto más fácil y versátil. ¡Aprovecha al máximo esta función y simplifica tu trabajo!
Si quieres conocer otras notas parecidas a Captura de pantalla en windows 10 puedes visitar la categoría Inteligencia.