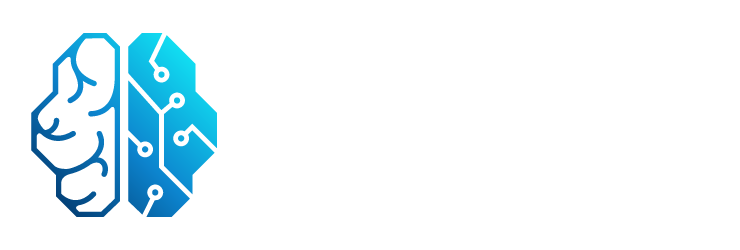Word es una herramienta ampliamente utilizada por estudiantes, profesionales y escritores para la creación y edición de documentos. Entre sus numerosas funciones, una de las más útiles es la capacidad de generar un índice automático, el cual permite organizar rápidamente los diferentes capítulos y secciones de un texto. En este artículo, te explicaremos cómo crear un índice automático en Word y cómo aprovechar al máximo esta función para agilizar tu trabajo.
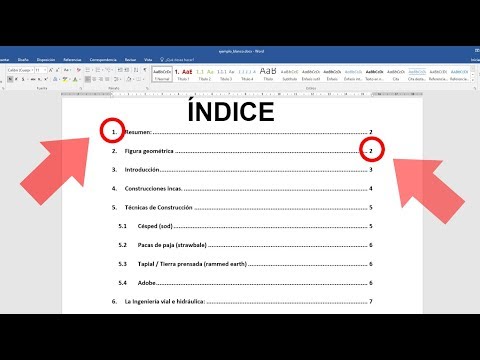
¿Qué es un índice automático?
Un índice automático es un sistema que te permite organizar los distintos capítulos y secciones de tu documento con tan solo un par de clics. Sin embargo, para que esta opción funcione correctamente, es necesario haber seleccionado previamente los formatos correctos para los títulos.
Word ofrece la posibilidad de utilizar dos formatos principales para los títulos: título 1 y título 2. Si deseas que todos los títulos tengan el mismo formato, utiliza título 1 para todos. Por otro lado, si deseas que algunos capítulos se integren dentro de otros, utiliza título 2 para estos casos.
Cómo crear un índice automático en Word
Una vez que hayas organizado tu texto y aplicado los formatos de títulos correspondientes, sigue los siguientes pasos para crear un índice automático en Word:
- Selecciona el lugar exacto en el que deseas insertar la tabla con el índice de contenidos.
- Dirígete a la pestaña referencias en la barra de opciones superior.
- Haz clic en tabla de contenido para desplegar un menú emergente.
- Elige el formato de tabla automática que desees utilizar y se insertará automáticamente en el lugar seleccionado.
Por defecto, Word utiliza una fuente de letra específica y puntos para enlazar los títulos con el número de página correspondiente. Sin embargo, puedes personalizar estos aspectos haciendo clic en tabla de contenido personalizada. Esta opción te permitirá ajustar diversos aspectos de la apariencia de la tabla.
Al seleccionar tabla de contenido personalizada, se abrirá una ventana con diferentes opciones, como mostrar los números de página junto a los títulos o agregar una línea entre el título y el número de página, entre otras posibilidades.
Además, es importante destacar que si mantienes presionada la tecla control mientras haces clic en uno de los títulos de la tabla, Word te llevará directamente a la sección correspondiente en el texto. Esto facilita la navegación entre contenidos extensos, siempre y cuando hayas utilizado los formatos adecuados.
Beneficios de utilizar un índice inteligente en Word
El uso de un índice automático en Word ofrece múltiples beneficios, entre los cuales se destacan:
- Ahorro de tiempo: La generación automática del índice evita tener que crearlo manualmente, lo cual ahorra tiempo y esfuerzo.
- Organización eficiente: El índice automático permite organizar rápidamente los diferentes capítulos y secciones de un documento, facilitando la navegación y la comprensión del contenido.
- Flexibilidad: Word ofrece opciones de personalización para adaptar el formato y apariencia del índice según tus preferencias y necesidades.
- Facilidad de actualización: Si realizas cambios en la estructura de tu documento, como agregar o eliminar secciones, el índice automático se actualizará automáticamente, evitando la necesidad de realizar modificaciones manuales.
Consultas habituales sobre el índice inteligente en Word
¿Puedo utilizar diferentes formatos de títulos en un índice automático?
Sí, Word te permite utilizar diferentes formatos de títulos en un índice automático. Puedes utilizar título 1 para los capítulos principales y título 2 para las secciones dentro de cada capítulo, por ejemplo.
¿Es posible personalizar la apariencia del índice automático en Word?
Sí, Word ofrece opciones de personalización para la apariencia del índice automático. Puedes modificar la fuente de letra, los puntos de enlace entre títulos y números de página, agregar líneas adicionales, entre otras posibilidades.
¿Qué ocurre si modifico la estructura de mi documento después de haber creado el índice automático?
Si realizas modificaciones en la estructura de tu documento después de haber creado el índice automático, como agregar o eliminar secciones, Word actualizará automáticamente el índice para reflejar los cambios realizados. Esto evita la necesidad de realizar modificaciones manuales en el índice.
El índice automático en Word es una herramienta poderosa que permite organizar rápidamente los contenidos de un documento y mejorar la eficiencia en el trabajo. Al dominar esta función, podrás ahorrar tiempo, mantener una estructura clara y facilitar la navegación en tus documentos. Aprovecha al máximo las opciones de personalización que ofrece Word para adaptar el índice a tus necesidades y maximizar tu productividad.
Si quieres conocer otras notas parecidas a Cómo crear un índice inteligente en word puedes visitar la categoría Inteligencia.