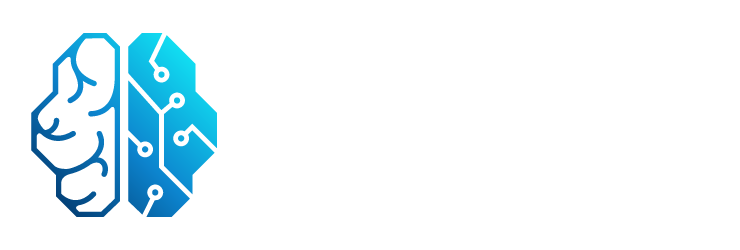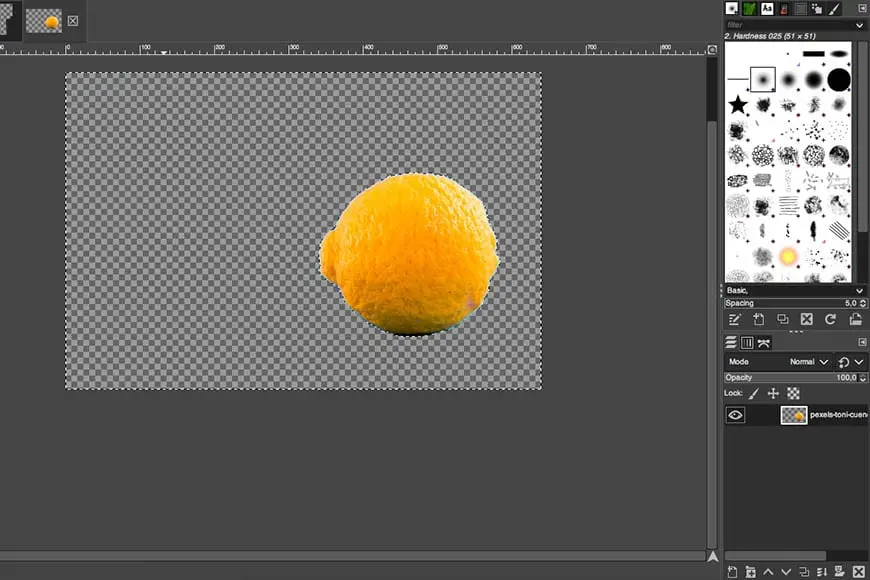¿Sabías que hay varias formas de quitar el fondo de una imagen en GIMP?
![Como quitar fondo a imagen con GIMP [2021]](https://i.ytimg.com/vi/IQjW2FeFiuw/hqdefault.jpg)
En esta tutorial, te mostraremos 4 formas de crear un fondo transparente en GIMP con instrucciones paso a paso.
GIMP es una popular aplicación gratuita en línea para la edición de fotos, pero tiene sus limitaciones: aunque cualquiera puede quitar el fondo de una imagen en GIMP, aún es un poco complicado y lleva tiempo.
(Algunas personas prefieren Photoshop sobre GIMP, pero requiere una suscripción a Adobe que puede resultar costosa).
Veamos cómo quitar el fondo de una imagen utilizando GIMP.
4 formas de quitar el fondo de una imagen con GIMP
Primera forma: Usar la Herramienta de Selección Fuzzy
La herramienta de selección Fuzzy (a menudo llamada herramienta de varita mágica por su icono) funciona seleccionando píxeles con colores similares a los que estás muestreando en un área contigua.
Este método es uno de los más fáciles que puedes encontrar para quitar el fondo utilizando GIMP, y es mejor si hay suficiente diferencia de color entre el fondo y el primer plano.
Vamos a la edición de fotos con GIMP paso a paso.
Paso 1: Agregar un canal alfa
Comienza haciendo clic derecho en la capa de tu imagen para abrir el menú. Luego, haz clic en agregar canal alfa : esto te permitirá tener un fondo transparente una vez que elimines el fondo no deseado.
Paso 2: Habilitar la Herramienta de Selección Fuzzy
A continuación, activa la Herramienta de Selección Fuzzy. Puedes hacer esto haciendo clic en su icono en la barra de herramientas (es la que se parece a una varita mágica). Alternativamente, puedes usar el atajo de teclado presionando la tecla U.
Paso 3: Ajustar la configuración de la Herramienta de Selección Fuzzy
En el panel de opciones de la herramienta, encontrarás diferentes configuraciones que te permiten ajustar cómo funciona la herramienta de selección Fuzzy. Asegúrate de habilitar el suavizado de bordes (Antialiasing) y el dibujo de máscara (Draw Mask) - este último permite una superposición de color que muestra lo que se está seleccionando.
También marca la opción de suavizado (Feathering) y selecciona el valor del radio dependiendo de cuánto suavizado deseas.
Paso 4: Hacer la selección
Haz clic en el fondo, arrastra el cursor hacia arriba o hacia abajo y verifica la superposición para ver cómo va la selección.
El punto de inicio hace una gran diferencia al usar la herramienta de selección Fuzzy. Si no se comporta como se espera, intenta borrar la selección y comenzar de nuevo haciendo clic en un punto diferente.
También puedes hacer la selección en partes. Haz clic y arrastra la herramienta hasta que comience a seleccionar algo que no deseas. Luego, gira lentamente hacia atrás hasta llegar al último punto donde estés satisfecho y suelta.
Ahora, haz clic nuevamente cerca del borde de la selección anterior y continúa. Encontré que esta es la forma más precisa de seleccionar todo el fondo. Por supuesto, depende de cada imagen y de cuántas gradaciones de color haya en el fondo.
Segunda forma: Herramienta de Selección de Primer Plano
Esta herramienta está dedicada a la eliminación o alteración del fondo, y requiere poca intervención por parte del usuario.
Paso 1: Agregar un canal alfa
Si deseas tener un fondo transparente en tu imagen, necesitas un canal alfa. Puedes encontrar esta opción haciendo clic derecho en la capa de la imagen.
Paso 2: Habilitar la Herramienta de Selección de Primer Plano
Habilita la Herramienta de Selección de Primer Plano haciendo clic en su icono en la caja de herramientas. No hay un atajo de teclado para esta herramienta.
Asegúrate de configurar el motor (Engine) en Matting Global en el panel de opciones, ya que parece haber un error en muchas versiones de GIMP con Matting Levin.
Una vez que la actives, notarás que el cursor cambia al icono de la herramienta Lazo.
Paso 3: Contornear el primer plano
El primer paso de la selección de primer plano utiliza la herramienta Lazo Libre, por eso el cursor tiene ahora el icono de lazo. Así que úsalo de la misma manera.
Haz clic en un punto de inicio y dibuja un contorno aproximado del primer plano, no te preocupes por la precisión aquí. Sigue dibujando hasta que llegues al punto de inicio nuevamente.
Luego, haz clic en Enter. Ahora notarás que tu imagen se divide en un área azul oscuro en el fondo y un área azul claro en el primer plano.
Paso 4: Dibujar el primer plano
Observa cómo el cursor cambió de icono; ahora es el de la herramienta Pincel. Esto se debe a que ahora debes pintar manualmente todo el sujeto.
Nuevamente, no es necesario que sea muy preciso, pero debes ajustar el tamaño del pincel para evitar pintar sobre el fondo cuando estés cerca de los bordes.
Puedes habilitar y deshabilitar la vista previa en la ventana emergente para ver cómo se ve. Si estás satisfecho con el resultado, haz clic en Seleccionar.
Paso 5: Invertir la selección
En este momento, has seleccionado tu sujeto, pero necesitas seleccionar el fondo para poder eliminarlo. Entonces, ve al menú Seleccionar y elige Invertir.
Paso 6: Eliminar el fondo
Eso es todo. Simplemente presiona la tecla Suprimir para eliminar todo el fondo de la imagen.
Tercera forma: Herramienta de Selección por Color
La herramienta de Selección por Color es realmente útil si tienes una imagen con un fondo de un solo color sin muchas variaciones de tono. Asegúrate de que el sujeto no tenga el mismo color, sin embargo.
Paso 1: Agregar un canal alfa
Comienza haciendo clic derecho en la capa y elige Agregar canal alfa en el menú. Esto te permitirá agregar transparencia cuando elimines el fondo.
Paso 2: Activar la herramienta de Selección por Color
Haz clic en el icono de la herramienta de Selección por Color para activarla. También puedes hacer esto mediante el atajo de teclado Shift + O.
Paso 3: Ajustar la configuración de la herramienta de Selección por Color
Habilita el suavizado de bordes (Antialiasing) y el dibujo de máscara (Draw Mask) en las opciones de la herramienta. Si deseas bordes nítidos, asegúrate de deshabilitar la opción de suavizado de bordes (Feather Edges). De lo contrario, déjala habilitada.
Paso 4: Seleccionar el color
Ahora, simplemente haz clic y mantén presionado en cualquier lugar del fondo para seleccionar todos los píxeles con este color.
Puedes ajustar el umbral (Threshold) desplazándote hacia arriba o hacia abajo. Esto permitirá más o menos variaciones del color principal que has seleccionado.
Paso 5: Eliminar el fondo
Una vez que tengas la selección, presiona la tecla Suprimir para eliminar el fondo. Alternativamente, puedes ir al menú Editar y seleccionar Borrar.
Cuarta forma: Herramienta de Trayectoria
El último método que recomiendo para quitar el fondo utilizando GIMP no es el más fácil, pero tampoco es complicado, y es el más preciso. Si estás familiarizado con Adobe Photoshop, la herramienta de Trayectoria sería equivalente a la herramienta Pluma.
Paso 1: Agregar un canal alfa
Como cualquier método para quitar el fondo utilizando GIMP, necesitas agregar información de transparencia a la capa. Entonces, haz clic derecho en ella y selecciona Agregar canal alfa.
Paso 2: Activar la herramienta de Trayectoria
Haz clic en el icono de la herramienta de Trayectoria en la caja de herramientas para activarla. También puedes usar el atajo de teclado presionando la tecla B.
Paso 3: Traza una trayectoria
Haz clic en cualquier borde de tu sujeto para crear un punto de inicio. Luego, avanza y agrega otro punto de anclaje para la trayectoria; si solo haces clic, tendrás una línea recta que conecta ambos puntos, pero si haces clic y arrastras, podrás curvarla.
Notarás que salen dos asas del punto de anclaje cuando agregas una línea curva. Puedes usar esas asas para encontrar la curvatura perfecta y delinear el sujeto con mayor precisión.
Una vez que estés satisfecho con una línea y quieras continuar trazando la trayectoria, simplemente haz clic en el último punto de anclaje que agregaste.
Sigue adelante hasta que llegues al punto de inicio nuevamente. Para tener líneas suaves, agrega solo los puntos de anclaje necesarios; no agregues demasiados, ya que eso podría crear un borde irregular.
Paso 4: Crear una selección a partir de la trayectoria
Ahora que tienes una trayectoria completa, haz clic derecho dentro de ella para abrir el menú. Aquí, elige Seleccionar > A partir de trayectoria. Notarás que las líneas de los puntos de anclaje ahora son hormigas marchando. Eso indica la selección.
Paso 5: Invertir la selección
Ahora invierte la selección para que se seleccione el fondo y no el sujeto. Puedes hacer clic derecho dentro de la selección y elegir Seleccionar > Invertir.
Paso 6: Eliminar el fondo
Ahora, presiona la tecla Suprimir para eliminar el fondo.
La forma más rápida de crear un fondo transparente sin GIMP
Si no deseas complicarte con máscaras de capa o la herramienta de trayectoria en el programa de manipulación de imágenes GNU (GIMP), hay una forma mucho más fácil de hacerlo gracias a un software llamado Luminar Neo.
Así es cómo puedes quitar y cambiar el fondo de una imagen con Neo:
- Descarga Luminar Neo aquí (usa el código shotkit10neo para ahorrar $10)
- Busca la función de eliminación de fondo de retrato, que se encuentra en la pestaña Editar bajo Propiedades de capa en la pestaña de Máscaras.
- Elige fondo de retrato en el submenú y selecciona la opción remover .
- Después de que Neo elimine el fondo, haz zoom presionando Ctrl + y verifica si necesitas editar los detalles finos.
- Haz clic en el menú desplegable pincel de refinamientos y utiliza los diferentes pinceles para ajustar la selección.
- Una vez que estés satisfecho, haz clic en la pestaña compartir y elige dónde exportar tu imagen como un archivo PNG transparente.
- Luego, puedes importar tu imagen (con un fondo transparente) de nuevo en Neo y usar la herramienta de Capas para agregar el nuevo fondo que desees.
Además de quitar fondos, Luminar Neo tiene una serie de otras herramientas poderosas que son simples y divertidas de usar. Luminar Neo tiene una garantía de devolución de dinero de 30 días, así que asegúrate de probarlo hoy mismo: descárgalo aquí >>
Palabras finales
Reemplazar o eliminar el fondo son dos de las acciones más comunes en la edición de imágenes. Por eso, GIMP, al igual que cualquier editor de imágenes, tiene muchas herramientas de selección para ayudarte a realizar esta tarea de la manera más rápida y precisa posible.
Puedes quitar el fondo utilizando GIMP de muchas formas. Aquí, expliqué cuatro de ellas, pero no son las únicas. También existe la herramienta de Selección Libre, la herramienta de Tijeras, etc.
Una vez que hayas quitado el fondo, puedes usar la herramienta de Relleno de Cubeta para agregar un color diferente o agregar una nueva imagen de fondo. Sin embargo, si deseas mantener la transparencia, debes guardar tus imágenes en formato PNG; de lo contrario, se guardarán con un fondo blanco.
Ahora conoces las herramientas esenciales que utilizo para quitar un fondo en GIMP. Aquí te explico cómo quitar el fondo en Photoshop.
Si quieres conocer otras notas parecidas a Cómo quitar el fondo con gimp: 4 formas paso a paso puedes visitar la categoría Inteligencia.