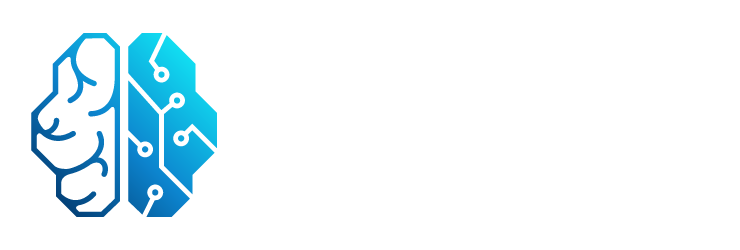Dropbox es una herramienta popular para sincronizar y compartir archivos en diferentes dispositivos. Sin embargo, a veces los usuarios de Mac pueden enfrentar problemas con la sincronización inteligente de Dropbox en sus escritorios. En este artículo, exploraremos las posibles causas de este problema y ofreceremos soluciones para resolverlo.

Por qué Dropbox no se sincroniza en mi Mac
Existen varias razones por las cuales Dropbox podría no sincronizarse correctamente en tu Mac. Algunos de los problemas más comunes incluyen:
- Dropbox se queda atascado en la sincronización o no inicia la sincronización
- Errores relacionados con el espacio en disco bajo en tu computadora o disco duro
- No poder mover, abrir o eliminar archivos o carpetas desde la carpeta de Dropbox
- Los archivos se marcan como actualizados pero los cambios no se reflejan
Dropbox se queda atascado en la sincronización o no inicia la sincronización
Si tu aplicación de Dropbox en el escritorio se queda atascada en la sincronización, no inicia la sincronización o muestra un mensaje de espera, es posible que se deba a la configuración de tu red o firewall. Aquí hay algunas soluciones que puedes probar:
- Asegúrate de que tu Mac esté conectada a una red estable y funcional
- Verifica la configuración de tu firewall y asegúrate de que Dropbox tenga acceso a Internet
- Reinicia tu Mac y vuelve a abrir la aplicación de Dropbox
Errores relacionados con el espacio en disco bajo en tu computadora o disco duro
Si recibes mensajes de error relacionados con el espacio en disco bajo en tu Mac, Dropbox ofrece algunas herramientas para ayudarte a administrar el espacio en tu dispositivo. Aquí hay algunas opciones que puedes considerar:
- Convierte archivos en línea: si deseas liberar espacio en tu disco duro sin eliminar los archivos de tu cuenta de Dropbox, puedes convertir esos archivos en línea. Esto significa que los archivos solo estarán disponibles en línea y no ocuparán espacio en tu disco duro.
- Uso selectivo de la sincronización: si solo necesitas acceder a ciertas carpetas de Dropbox en tu Mac, puedes utilizar la función de uso selectivo de la sincronización para elegir qué carpetas se sincronizan con tu disco duro.
- Eliminar archivos: si deseas eliminar archivos tanto de la aplicación de Dropbox como de tu cuenta de Dropbox, puedes hacerlo eliminando los archivos de la carpeta de Dropbox o desde la página web de Dropbox. También puedes mover los archivos fuera de la carpeta de Dropbox y guardarlos en una carpeta local en tu disco duro.
No poder mover, abrir o eliminar archivos o carpetas desde la carpeta de Dropbox
Si no puedes realizar cambios en un archivo o carpeta dentro de la carpeta de Dropbox, es importante verificar si el archivo es visible y editable en la página web de Dropbox. Si puedes acceder y editar el archivo en línea, puedes realizar los cambios necesarios desde allí.
Algunas aplicaciones pueden poner restricciones que impiden que otras aplicaciones, como Dropbox, accedan a tus archivos mientras la otra aplicación los tenga abiertos. Esto se hace para evitar conflictos entre las aplicaciones. Si después de guardar el archivo o cerrar la aplicación que estás utilizando, sigues viendo errores o que los cambios no se sincronizan, puedes intentar reiniciar tu Mac para asegurarte de que no haya aplicaciones en segundo plano que estén bloqueando el acceso de Dropbox a tus archivos.
Si no puedes ver ni editar el archivo en la página web de Dropbox, es posible que el archivo no se haya sincronizado correctamente. A continuación, te ofrecemos algunos pasos adicionales que puedes seguir para resolver problemas con la sincronización de la aplicación de Dropbox en tu Mac, comenzando por verificar la conectividad:
- Asegúrate de que tu Mac esté conectada a Internet
- Verifica que no haya problemas de conexión en tu red
- Reinicia tu Mac y vuelve a abrir la aplicación de Dropbox
Cómo sincronizar Dropbox con mi Mac
Si estás buscando una tutorial paso a paso para sincronizar Dropbox con tu Mac, aquí tienes los pasos básicos que debes seguir:
- Descarga e instala la aplicación de Dropbox para Mac desde el sitio web oficial de Dropbox.
- Inicia la aplicación de Dropbox en tu Mac.
- Inicia sesión en tu cuenta de Dropbox o crea una cuenta nueva si aún no tienes una.
- Selecciona las carpetas de Dropbox que deseas sincronizar en tu Mac. Puedes elegir sincronizar todas las carpetas o seleccionar solo algunas.
- Espera a que la sincronización se complete. Puedes monitorear el progreso de la sincronización desde la barra de menú de Dropbox en tu Mac.
Recuerda que la sincronización puede llevar tiempo dependiendo de la cantidad de archivos y la velocidad de tu conexión a Internet.
Consultas habituales sobre la sincronización de Dropbox en Mac
¿Por qué mis archivos no se sincronizan automáticamente en mi Mac?
Si tus archivos no se sincronizan automáticamente en tu Mac, puede haber varias razones para esto. Aquí hay algunas posibles soluciones:
- Verifica tu conexión a Internet y asegúrate de que esté estable y funcional.
- Asegúrate de que la aplicación de Dropbox esté configurada para sincronizar automáticamente tus archivos.
- Reinicia la aplicación de Dropbox y verifica si la sincronización se reanuda.
- Si tienes problemas persistentes, considera desinstalar y volver a instalar la aplicación de Dropbox en tu Mac.
¿Puedo pausar la sincronización de Dropbox en mi Mac?
Sí, puedes pausar la sincronización de Dropbox en tu Mac en cualquier momento. Esto puede ser útil si necesitas liberar ancho de banda o si prefieres sincronizar tus archivos en un momento específico. Para pausar la sincronización, sigue estos pasos:
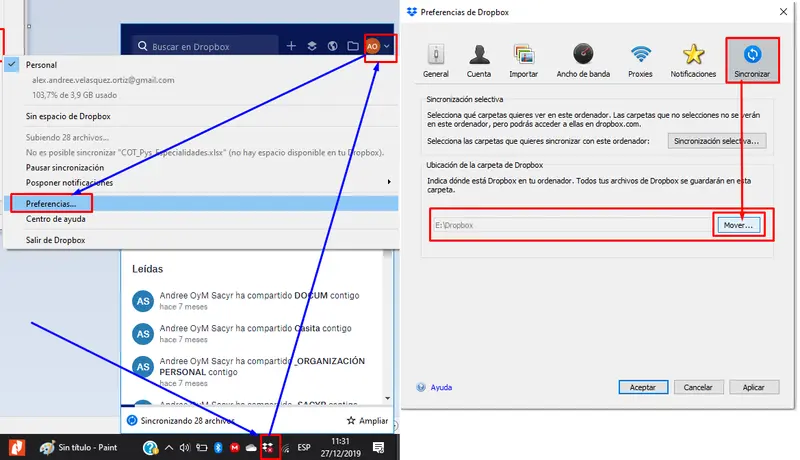
- Haz clic en el icono de Dropbox en la barra de menú de tu Mac.
- Selecciona pausar sincronización en el menú desplegable.
Para reanudar la sincronización, simplemente haz clic en el icono de Dropbox nuevamente y selecciona reanudar sincronización en el menú desplegable.
¿Cómo puedo liberar espacio en mi disco duro sin eliminar archivos de Dropbox?
Si deseas liberar espacio en tu disco duro sin eliminar archivos de tu cuenta de Dropbox, puedes utilizar la función de convertir en línea de Dropbox. Esto convierte los archivos en línea, lo que significa que solo estarán disponibles en línea y no ocuparán espacio en tu disco duro. Para convertir un archivo en línea, sigue estos pasos:
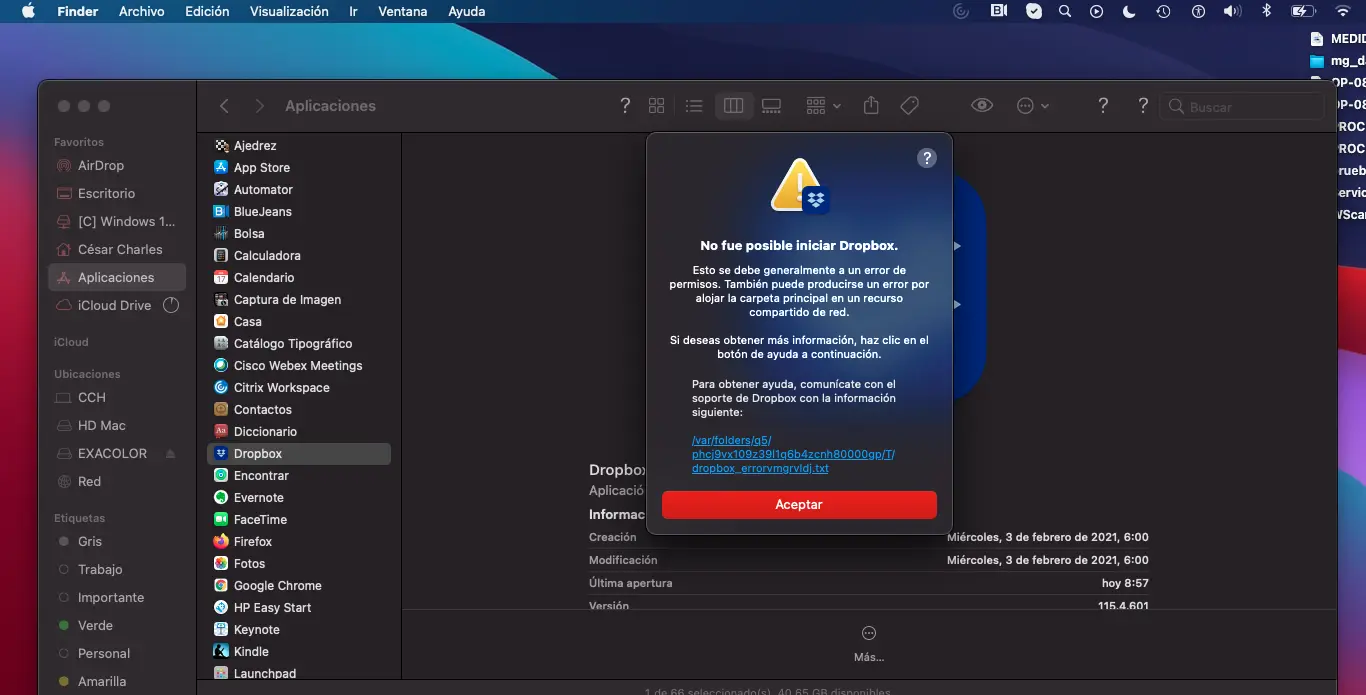
- Haz clic derecho en el archivo que deseas convertir en línea en tu carpeta de Dropbox.
- Selecciona convertir en línea en el menú desplegable.
Ten en cuenta que los archivos convertidos en línea solo estarán disponibles cuando tengas una conexión a Internet.
¿Cómo puedo eliminar archivos de Dropbox en mi Mac?
Si deseas eliminar archivos de la aplicación de Dropbox en tu Mac, tienes dos opciones:
- Elimina los archivos directamente desde la carpeta de Dropbox en tu Mac. Esto eliminará los archivos de tu Mac y de tu cuenta de Dropbox.
- Elimina los archivos desde la página web de Dropbox. Esto eliminará los archivos de tu cuenta de Dropbox, pero no de tu Mac.
Recuerda que al eliminar archivos de Dropbox, se eliminarán de todos los dispositivos en los que estén sincronizados.
Si estás experimentando problemas con la sincronización inteligente de Dropbox en tu Mac, esperamos que este artículo te haya proporcionado soluciones útiles. Recuerda verificar tu conexión a Internet, configurar correctamente la aplicación de Dropbox y seguir las mejores prácticas para administrar tus archivos en Dropbox. Si los problemas persisten, considera contactar al soporte de Dropbox para obtener ayuda adicional.
Si quieres conocer otras notas parecidas a Soluciones para la sincronización inteligente de dropbox en mac puedes visitar la categoría Inteligencia.