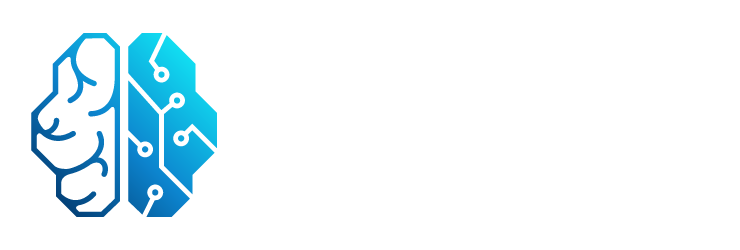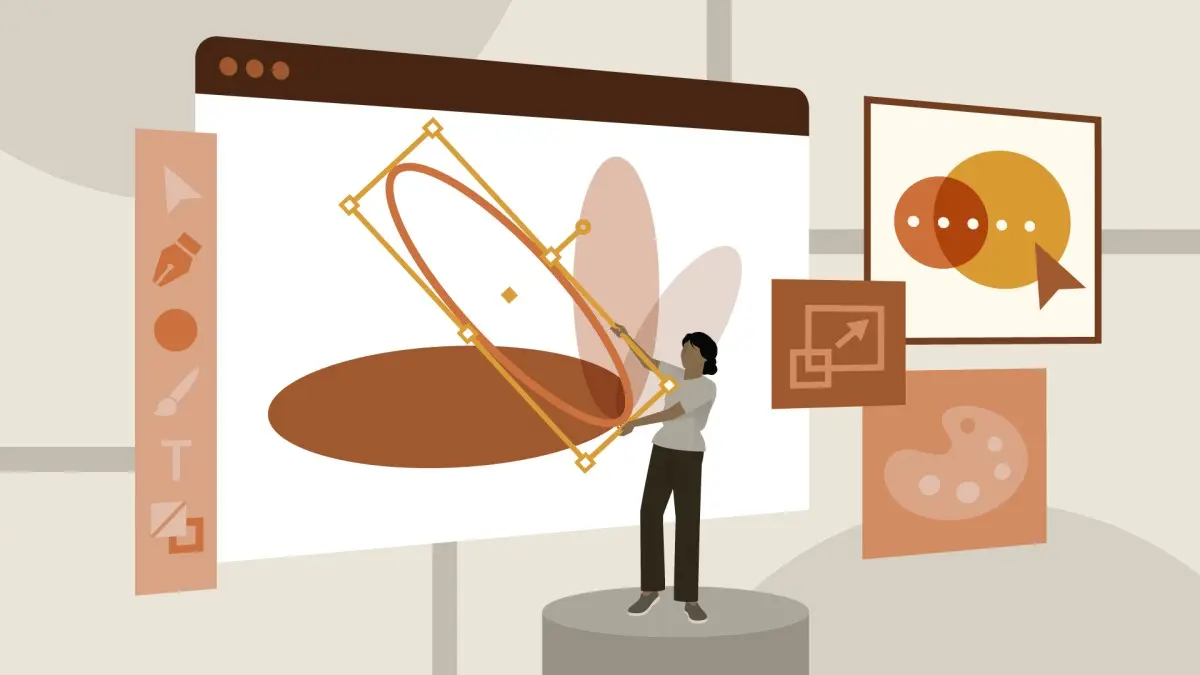Adobe Illustrator es una herramienta poderosa para la creación y edición de gráficos vectoriales. Una de las tareas más comunes al trabajar con Illustrator es la selección de elementos. En este artículo, aprenderás cómo hacer una selección inteligente en Illustrator utilizando las herramientas de selección y selección directa.

La herramienta de selección directa en Illustrator
La herramienta de selección directa en Illustrator se representa con un icono de una flecha blanca y se encuentra en la barra de herramientas. Esta herramienta te permite seleccionar objetos o grupos de objetos en tu documento y realizar diversas acciones, como moverlos o cambiar su tamaño.
Para activar la herramienta de selección directa, puedes hacer clic en el icono correspondiente o presionar la tecla V en tu teclado. Una vez activada, podrás hacer clic en cualquier objeto o grupo de objetos para seleccionarlos.
Una de las ventajas de la herramienta de selección directa es su capacidad para seleccionar partes específicas de un objeto. Por ejemplo, si tienes un objeto compuesto por varias formas, puedes hacer clic en una de esas formas para seleccionarla individualmente.
Además de seleccionar objetos, la herramienta de selección directa también te permite realizar modificaciones en ellos. Puedes arrastrar un objeto para moverlo a una nueva posición en tu documento, o puedes utilizar los puntos de control que aparecen alrededor del objeto para cambiar su tamaño.
La herramienta de selección en Illustrator
La herramienta de selección en Illustrator se representa con un icono de una flecha negra y se encuentra junto a la herramienta de selección directa en la barra de herramientas. A diferencia de la selección directa, la herramienta de selección te permite seleccionar objetos completos en lugar de partes específicas de ellos.
Para activar la herramienta de selección, puedes hacer clic en el icono correspondiente o presionar la tecla V en tu teclado. Una vez activada, podrás hacer clic en cualquier objeto para seleccionarlo en su totalidad.
Al igual que la herramienta de selección directa, la herramienta de selección también te permite realizar acciones como mover objetos o cambiar su tamaño. Sin embargo, al seleccionar un objeto con la herramienta de selección, solo podrás modificarlo como un todo y no sus partes individuales.
Consejos para una selección inteligente en Illustrator
A continuación, te presento algunos consejos para hacer una selección inteligente en Illustrator:
- Utiliza las teclas de modificación: Puedes utilizar las teclas Shift, Alt (Windows) o Option (Mac) mientras haces clic en objetos para agregar o restar elementos a tu selección.
- Utiliza el panel Capas: El panel Capas te permite organizar tus objetos en diferentes capas. Puedes utilizar este panel para seleccionar objetos específicos en una capa determinada.
- Utiliza la opción de selección múltiple: Si tienes varios objetos que deseas seleccionar, puedes hacer clic y arrastrar un área alrededor de ellos para seleccionarlos todos a la vez.
- Utiliza la opción de selección inversa: Si deseas seleccionar todos los objetos excepto uno, puedes hacer clic en el menú Seleccionar y luego seleccionar la opción Inverso.
Consultas habituales sobre la selección en Illustrator
¿Puedo deshacer una selección en Illustrator?
Sí, puedes deshacer una selección en Illustrator utilizando el atajo de teclado Ctrl+Z (Windows) o Command+Z (Mac). Esto te permitirá volver a la selección anterior o deshacer cualquier acción realizada después de la selección.
¿Puedo copiar y pegar una selección en Illustrator?
Sí, puedes copiar y pegar una selección en Illustrator utilizando los atajos de teclado Ctrl+C (Windows) o Command+C (Mac) para copiar y Ctrl+V (Windows) o Command+V (Mac) para pegar. Esto te permitirá duplicar objetos o transferirlos a otro documento.
¿Puedo guardar una selección como un objeto independiente en Illustrator?
Sí, puedes guardar una selección como un objeto independiente en Illustrator utilizando la opción copiar como nuevo en el menú Edición. Esto creará una copia de la selección como un objeto separado en tu documento.
¿Puedo aplicar efectos o estilos a una selección en Illustrator?
Sí, puedes aplicar efectos o estilos a una selección en Illustrator utilizando el panel Apariencia. Este panel te permite agregar efectos como sombras, resplandores o estilos de trazo a tus objetos seleccionados.
Hacer una selección inteligente en Illustrator es fundamental para trabajar de manera eficiente y precisa. Utilizando las herramientas de selección y selección directa, así como los consejos mencionados, podrás seleccionar y manipular objetos de manera fácil y efectiva en Illustrator.
Si quieres conocer otras notas parecidas a Cómo hacer una selección inteligente en illustrator puedes visitar la categoría Inteligencia.