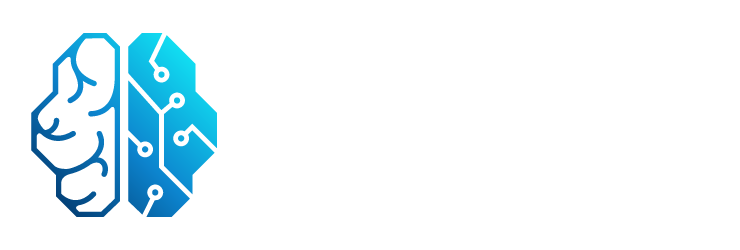El uso de objetos inteligentes en Photoshop puede ser una herramienta poderosa en tu flujo de trabajo, permitiéndote trabajar de forma no destructiva y flexible con capas. Sin embargo, puede haber ocasiones en las que necesites desactivar la opción de objeto inteligente en Photoshop. En este artículo, te mostraré cómo hacerlo paso a paso.
- Abrir/Colocar archivos como objetos inteligentes
- Preferencias de objeto inteligente
- Convertir el fondo en un objeto inteligente
- Editar el contenido de un objeto inteligente
- Duplicar un objeto inteligente vs. crear un nuevo objeto inteligente mediante copia
- Objetos inteligentes vinculados en Photoshop
- Convertir objetos inteligentes incrustados y empaquetar archivos vinculados en Photoshop
- Actualización de objetos inteligentes vinculados modificados
- ¿Qué sucede si falta un objeto inteligente vinculado?
- Uso de objetos inteligentes vinculados de Creative Cloud
- 1Copiar y pegar ilustraciones de Illustrator como un objeto inteligente vinculado de Creative Cloud
- 1Cómo extraer un archivo RAW con ajustes de un objeto inteligente en Photoshop
- 1Agregar filtros inteligentes a capas inteligentes
- 1Agregar ajustes de imagen a objetos inteligentes
- 1Nueva adición 11/2019: Desempaquetar el contenido de un objeto inteligente
- 1Cómo trabajar con objetos inteligentes en Lightroom Classic y Photoshop
- Consultas habituales
- ¿Qué es un objeto inteligente en Photoshop?
- ¿Cuándo debo desactivar la opción de objeto inteligente en Photoshop?
- ¿Puedo convertir un objeto inteligente en una capa normal en Photoshop?
- ¿Qué ventajas tiene el uso de objetos inteligentes en Photoshop?
- ¿Cómo puedo editar el contenido de un objeto inteligente en Photoshop?
- ¿Puedo deshacer los cambios realizados en un objeto inteligente en Photoshop?
- ¿Qué sucede si elimino un objeto inteligente en Photoshop?
- ¿Puedo convertir un objeto inteligente en un objeto inteligente vinculado en Photoshop?
- ¿Cómo puedo actualizar un objeto inteligente vinculado en Photoshop?
- ¿Qué debo hacer si falta un objeto inteligente vinculado en Photoshop?
- 1¿Cómo puedo desempaquetar el contenido de un objeto inteligente en Photoshop?
- 1¿Puedo aplicar filtros y ajustes a un objeto inteligente en Photoshop?
- 1¿Cómo puedo convertir un objeto inteligente en una capa de texto en Photoshop?
- 1¿Puedo convertir un objeto inteligente en una capa de forma en Photoshop?
- 1¿Puedo convertir un objeto inteligente en una capa de ajuste en Photoshop?
- 1¿Cómo puedo convertir un objeto inteligente en una capa de píxeles en Photoshop?
- 1¿Puedo convertir un objeto inteligente en una capa de forma vectorial en Photoshop?
- 1¿Puedo convertir un objeto inteligente en una máscara de capa en Photoshop?
- 1¿Puedo convertir un objeto inteligente en una capa de filtro en Photoshop?
- 20. ¿Cómo puedo convertir un objeto inteligente en una capa de ajuste de color en Photoshop?
Abrir/Colocar archivos como objetos inteligentes
Existen varias formas de agregar una imagen como objeto inteligente en Photoshop:
- Desde Lightroom Classic, selecciona Fotos > Editar en > Abrir como objeto inteligente en Photoshop (esto colocará un objeto inteligente incrustado).
- Desde Bridge, utiliza Archivo > Colocar > En Photoshop (esto colocará un objeto inteligente incrustado).
- Desde Photoshop, utiliza Archivo > Colocar incrustado o Archivo > Colocar vinculado.
- Arrastra y suelta un documento desde Bridge o Lightroom sobre un documento abierto en Photoshop (esto colocará un objeto inteligente incrustado).
- Arrastra y suelta un documento desde Bridge a un documento abierto en Photoshop mientras mantienes presionada la tecla Opción (Mac) | Alt (Win) para crear un objeto inteligente vinculado.
- Arrastra y suelta un documento desde Lightroom en Mac a un documento abierto en Photoshop mientras mantienes presionada la tecla Opción (Mac) | Alt (Win) para crear un objeto inteligente vinculado.
- Abre una imagen en Camera Raw. Luego, mantén presionada la tecla Shift para cambiar el botón Abrir imagen por Abrir objeto y haz clic para abrir la imagen como un objeto inteligente incrustado en Photoshop. Nota: para configurar Camera Raw para que se abra como objetos inteligentes de forma predeterminada, haz clic en el enlace en la parte inferior del cuadro de diálogo de Camera Raw para mostrar las opciones de flujo de trabajo. En Photoshop, habilita la opción Abrir en Photoshop como objetos inteligentes. Cierra el cuadro de diálogo. En Bridge, luego puedes optar por omitir el cuadro de diálogo de Camera Raw, haciendo doble clic en el archivo en Bridge mientras mantienes presionada la tecla Shift para abrirlo directamente en Photoshop como un objeto inteligente.
Preferencias de objeto inteligente
Accede a las Preferencias de Photoshop > General para tener un control adicional al colocar archivos como objetos inteligentes:
- Crear siempre objetos inteligentes al colocar: convierte el archivo que se va a colocar en un objeto inteligente. Si tienes una razón para colocar una imagen como una capa de píxeles regular, desmarca esta opción.
- Redimensionar imagen durante la colocación: redimensiona automáticamente los archivos para que se ajusten al documento abierto y muestra los manipuladores de transformación libre. Como Photoshop convierte el archivo colocado en un objeto inteligente antes de redimensionarlo, los datos originales están ahí si necesitas transformarlo a un tamaño mayor.
- Omitir transformación durante la colocación: redimensiona automáticamente los archivos para que se ajusten al documento abierto y confirma automáticamente la transformación.
Nota: para ayudar con la colocación/ alineación/escala de un objeto que se está colocando, la opacidad, el relleno y el modo de fusión de la capa colocada se pueden modificar utilizando el panel de capas antes de confirmar la transformación.
Convertir el fondo en un objeto inteligente
Haz clic derecho en la capa de fondo (en el panel de capas) para convertir el fondo en un objeto inteligente con un solo clic.
Editar el contenido de un objeto inteligente
Doble clic en la miniatura del objeto inteligente en el panel de capas para editar el contenido de un objeto inteligente o utiliza el atajo Command + Option + Shift + E (Mac) | Control + Alt + Shift + E (Win).
Duplicar un objeto inteligente vs. crear un nuevo objeto inteligente mediante copia
Si seleccionas un objeto inteligente en el panel de capas y lo duplicas utilizando uno de los tres métodos siguientes, al editar el contenido de cualquiera de las instancias del objeto inteligente, se actualizarán todas las instancias de ese objeto inteligente:
- Capa > Duplicar capa
- Capa > Nueva > Capa mediante copia o Command + J (Mac) | Control + J (Win)
- Arrastra y suelta el objeto inteligente en el panel de capas
Por otro lado, si seleccionas un objeto inteligente en el panel de capas y eliges Capa > Objetos inteligentes > Nuevo objeto inteligente mediante copia, se creará una nueva copia del objeto inteligente. Al editar el contenido de la nueva copia, solo se modificará ese objeto inteligente.
Objetos inteligentes vinculados en Photoshop
En el siguiente video, aprenderás cómo incrustar y vincular objetos inteligentes, actualizar contenido modificado utilizando los paneles Propiedades y Capas, solucionar archivos faltantes y filtrar capas según los atributos del objeto inteligente.
Nota: en el minuto 7:21, menciono que no se puede cambiar un objeto inteligente incrustado a un objeto inteligente vinculado (porque este video se grabó antes del lanzamiento de Photoshop 2014). En versiones más recientes, haz clic derecho en la capa del objeto inteligente y utiliza los menús contextuales para convertir de vinculado a incrustado (o viceversa).
Convertir objetos inteligentes incrustados y empaquetar archivos vinculados en Photoshop
En el siguiente video, descubrirás cómo convertir un objeto inteligente incrustado en un objeto inteligente vinculado y cómo empaquetar archivos vinculados al colaborar con otros.
Actualización de objetos inteligentes vinculados modificados
En la ilustración a continuación, he colocado una ilustración creada en Adobe Illustrator en mi documento de Photoshop (esto también funciona con otros tipos de archivos como PSD, TIF, raw, etc.). Imaginemos que la ilustración aún está siendo refinada por otro artista del equipo.
Si el documento vinculado (la ilustración) se actualiza, Photoshop mostrará un ícono de advertencia tanto en el panel de capas como en el panel Propiedades la próxima vez que abras el archivo. Nota: Photoshop no actualiza automáticamente el documento maestro con la versión actualizada del archivo vinculado, ya que es posible que no desees tener la versión actualizada.
Para actualizar el vínculo, haz clic en el ícono de advertencia en el panel Propiedades y elige Actualizar contenido modificado.
El objeto inteligente (en el documento maestro) se actualizará con la nueva ilustración.
¿Qué sucede si falta un objeto inteligente vinculado?
Si pierdes el vínculo a un objeto inteligente (tal vez has movido la imagen en el disco o el objeto inteligente vinculado está fuera de línea), Photoshop mostrará un cuadro de diálogo cuando abras el archivo que te permitirá volver a vincular el recurso. Haz clic en Volver a vincular para buscar y vincular el recurso nuevamente, o haz clic en Aceptar si no tienes acceso al recurso o si deseas volver a vincularlo en otro momento utilizando el panel Propiedades (o haciendo clic derecho en la miniatura del recurso vinculado en el panel de capas).
Si la opción maximizar la compatibilidad de archivos psd y psb (en las Preferencias de manejo de archivos) estaba habilitada cuando se guardó el archivo, Photoshop aún puede imprimir un documento con un objeto inteligente vinculado faltante (al mismo tamaño en que se guardó o más pequeño) porque Photoshop habrá incluido una versión aplanada de todo el documento dentro del archivo PSD o TIFF. Nota: no puedes modificar el contenido de un objeto inteligente vinculado faltante.
Uso de objetos inteligentes vinculados de Creative Cloud
En el siguiente video, se muestra cómo agregar un gráfico al panel Bibliotecas y cómo realizar cambios en el objeto inteligente vinculado de Creative Cloud. Si ya estás familiarizado con cómo guardar diferentes tipos de recursos en el panel Bibliotecas, puedes saltar al minuto 2:34 (y detenerte en el minuto 5:11 cuando comienzo a hablar sobre pinceles).
1Copiar y pegar ilustraciones de Illustrator como un objeto inteligente vinculado de Creative Cloud
Cuando copias y pegas ilustraciones de Illustrator a Photoshop, puedes elegir Pegar la ilustración como un objeto inteligente y agregar a tu biblioteca actual, lo que convertirá automáticamente la ilustración en un objeto inteligente vinculado de Creative Cloud.
1Cómo extraer un archivo RAW con ajustes de un objeto inteligente en Photoshop
Para extraer un archivo RAW con sus ajustes de un objeto inteligente, haz doble clic en la miniatura del objeto inteligente en el panel de capas (o elige Capa > Objeto inteligente > Editar contenido) y, en el cuadro de diálogo de Camera Raw, haz clic en el botón Guardar imagen en la esquina inferior izquierda. (Mi primera idea fue seleccionar el objeto inteligente en el panel de capas en Photoshop y elegir Capa > Objetos inteligentes > Exportar contenido, pero ese método no exporta ninguna edición realizada en el objeto inteligente).
1Agregar filtros inteligentes a capas inteligentes
En el siguiente video (Cinco razones para usar filtros inteligentes en Photoshop), se muestra cómo editar, enmascarar, apilar, mover, duplicar, cambiar los modos de fusión y la opacidad de los filtros inteligentes.
1Agregar ajustes de imagen a objetos inteligentes
Después de convertir una capa o capas en objetos inteligentes, aplicar Ajustes de imagen > (xxx) agrega el ajuste como un filtro inteligente. Esto puede ser útil cuando se necesita la misma máscara para todos los ajustes. Los ajustes disponibles son: Brillo/Contraste, Niveles, Curvas, Exposición, Vitalidad, Tono/Saturación, Equilibrio de color, Blanco y negro, Filtro fotográfico, Mezclador de canales, Búsqueda de colores, Invertir, Posterizar, Umbral, Mapa de degradado, Color selectivo y Sombras/Destellos. Nota: también se puede lograr esto colocando todos los ajustes dentro de un grupo de capas y agregando la máscara al grupo.
1Nueva adición 11/2019: Desempaquetar el contenido de un objeto inteligente
Ahora es posible desempaquetar el contenido de los objetos inteligentes en capas regulares seleccionando Capa > Objetos inteligentes > Convertir en capas, haciendo clic derecho (Mac) | clic derecho (Win) en el objeto inteligente en el panel de capas o seleccionando Convertir en capas en el panel Propiedades. Si el objeto inteligente contenía varias capas, Photoshop creará un grupo de capas y colocará las capas en él.
Cuando se convierten objetos inteligentes que tienen transformaciones (incluidos deformaciones) aplicadas:
- Si el objeto inteligente contiene solo una capa y tiene una transformación aplicada, seleccionar Convertir en capas muestra un cuadro de diálogo con la opción de conservar o descartar las transformaciones. Si eliges conservar las transformaciones, el objeto inteligente se rasterizará. Si eliges no, se descartará la transformación, pero se conservarán cualquier máscara de capa, efectos de capa y máscaras vectoriales que se hayan aplicado a la capa.
- Si un objeto inteligente contiene varias capas y tiene una transformación aplicada, seleccionar Convertir en capas separará las capas y descartará las transformaciones.
- De manera similar, si se aplica un filtro inteligente a un objeto inteligente de una o varias capas, puedes elegir conservarlo (aplicarlo) o descartarlo. Nota: esto también se aplica a los ajustes de Imagen > Ajustes (incluidos Imagen > Ajustes automáticos, Tono automático, Contraste automático) que se aplican a objetos inteligentes como filtros inteligentes.
- Si hay objetos inteligentes anidados (objetos inteligentes dentro de un objeto inteligente), solo el objeto inteligente principal se convierte en capas (los objetos inteligentes anidados permanecen como objetos inteligentes).
- La conversión de un objeto inteligente en capas que contiene un archivo RAW rasterizará los datos RAW (convertir en píxeles).
1Cómo trabajar con objetos inteligentes en Lightroom Classic y Photoshop
En el siguiente video (Cuándo usar copias virtuales y instantáneas en Lightroom), se demuestra el poder de los objetos inteligentes y las instantáneas en Lightroom Classic y Photoshop.
Espero que este artículo te haya ayudado a comprender cómo desactivar la opción de objeto inteligente en Photoshop. ¡Ahora puedes aprovechar al máximo esta herramienta en tu flujo de trabajo!
Consultas habituales
¿Qué es un objeto inteligente en Photoshop?
Un objeto inteligente en Photoshop es una capa especial que te permite realizar transformaciones y aplicar filtros de forma no destructiva. Puedes editar el contenido de un objeto inteligente sin perder la calidad original de la imagen.
¿Cuándo debo desactivar la opción de objeto inteligente en Photoshop?
Puedes desactivar la opción de objeto inteligente en Photoshop cuando necesites realizar cambios directamente en la capa sin mantener la flexibilidad de un objeto inteligente. Por ejemplo, si deseas aplicar ajustes específicos a una imagen sin afectar las otras capas.
¿Puedo convertir un objeto inteligente en una capa normal en Photoshop?
Sí, puedes convertir un objeto inteligente en una capa normal en Photoshop. Simplemente haz clic derecho en el objeto inteligente en el panel de capas y selecciona convertir en capa. Esto eliminará las propiedades de objeto inteligente y convertirá la capa en una capa normal.
¿Qué ventajas tiene el uso de objetos inteligentes en Photoshop?
El uso de objetos inteligentes en Photoshop ofrece varias ventajas, como la posibilidad de realizar transformaciones y aplicar filtros de forma no destructiva, mantener la calidad original de la imagen, editar el contenido del objeto inteligente sin perder información y trabajar de manera más eficiente en proyectos complejos.
¿Cómo puedo editar el contenido de un objeto inteligente en Photoshop?
Para editar el contenido de un objeto inteligente en Photoshop, simplemente haz doble clic en la miniatura del objeto inteligente en el panel de capas. Esto abrirá el contenido del objeto inteligente en una nueva ventana donde puedes realizar las modificaciones necesarias.
¿Puedo deshacer los cambios realizados en un objeto inteligente en Photoshop?
Sí, puedes deshacer los cambios realizados en un objeto inteligente en Photoshop. Simplemente ve al panel Historial y selecciona el paso anterior al que deseas volver. Esto revertirá los cambios realizados en el objeto inteligente.
¿Qué sucede si elimino un objeto inteligente en Photoshop?
Si eliminas un objeto inteligente en Photoshop, perderás todas las transformaciones y ajustes realizados en ese objeto. Sin embargo, los elementos originales que se utilizaron para crear el objeto inteligente seguirán estando disponibles en tu archivo de origen.
¿Puedo convertir un objeto inteligente en un objeto inteligente vinculado en Photoshop?
No, una vez que un objeto inteligente se ha convertido en un objeto inteligente incrustado en Photoshop, no se puede convertir en un objeto inteligente vinculado. Sin embargo, puedes crear un nuevo objeto inteligente vinculado y reemplazar el objeto inteligente incrustado si lo deseas.
¿Cómo puedo actualizar un objeto inteligente vinculado en Photoshop?
Para actualizar un objeto inteligente vinculado en Photoshop, simplemente haz clic derecho en el objeto inteligente en el panel de capas y selecciona actualizar contenido modificado. Esto buscará y aplicará los cambios realizados en el archivo vinculado.
¿Qué debo hacer si falta un objeto inteligente vinculado en Photoshop?
Si falta un objeto inteligente vinculado en Photoshop, se mostrará un ícono de advertencia en el panel de capas y en el panel Propiedades. Puedes hacer clic derecho en el objeto inteligente en el panel de capas y seleccionar volver a vincular para buscar y vincular nuevamente el archivo faltante.
1¿Cómo puedo desempaquetar el contenido de un objeto inteligente en Photoshop?
Para desempaquetar el contenido de un objeto inteligente en Photoshop, selecciona el objeto inteligente en el panel de capas y elige convertir en capas en el menú Capa. Esto separará el objeto inteligente en capas individuales.
1¿Puedo aplicar filtros y ajustes a un objeto inteligente en Photoshop?
Sí, puedes aplicar filtros y ajustes a un objeto inteligente en Photoshop. Simplemente selecciona el objeto inteligente en el panel de capas y elige el filtro o ajuste que deseas aplicar desde el menú Filtro o Ajuste. Esto afectará solo al objeto inteligente y no a las otras capas del documento.
1¿Cómo puedo convertir un objeto inteligente en una capa de texto en Photoshop?
Para convertir un objeto inteligente en una capa de texto en Photoshop, haz doble clic en la miniatura del objeto inteligente en el panel de capas para abrir el contenido del objeto inteligente. Luego, selecciona el texto y cópialo. Regresa al documento principal y pega el texto como una capa de texto normal.
1¿Puedo convertir un objeto inteligente en una capa de forma en Photoshop?
Sí, puedes convertir un objeto inteligente en una capa de forma en Photoshop. Para hacerlo, haz doble clic en la miniatura del objeto inteligente en el panel de capas para abrir el contenido del objeto inteligente. Luego, selecciona la forma y cópiala. Regresa al documento principal y pega la forma como una capa de forma normal.
1¿Puedo convertir un objeto inteligente en una capa de ajuste en Photoshop?
No, no puedes convertir directamente un objeto inteligente en una capa de ajuste en Photoshop. Sin embargo, puedes aplicar ajustes a un objeto inteligente utilizando filtros y ajustes específicos.
1¿Cómo puedo convertir un objeto inteligente en una capa de píxeles en Photoshop?
Para convertir un objeto inteligente en una capa de píxeles en Photoshop, haz clic derecho en el objeto inteligente en el panel de capas y selecciona rasterizar objeto inteligente. Esto eliminará las propiedades de objeto inteligente y convertirá el objeto en una capa de píxeles.
1¿Puedo convertir un objeto inteligente en una capa de forma vectorial en Photoshop?
No, no puedes convertir directamente un objeto inteligente en una capa de forma vectorial en Photoshop. Sin embargo, puedes copiar y pegar el contenido del objeto inteligente en una capa de forma vectorial nueva o existente.
1¿Puedo convertir un objeto inteligente en una máscara de capa en Photoshop?
No, no puedes convertir directamente un objeto inteligente en una máscara de capa en Photoshop. Sin embargo, puedes utilizar el contenido del objeto inteligente como base para crear una máscara de capa nueva o existente.
1¿Puedo convertir un objeto inteligente en una capa de filtro en Photoshop?
No, no puedes convertir directamente un objeto inteligente en una capa de filtro en Photoshop. Sin embargo, puedes aplicar filtros directamente al objeto inteligente utilizando el menú Filtro.
20. ¿Cómo puedo convertir un objeto inteligente en una capa de ajuste de color en Photoshop?
Para convertir un objeto inteligente en una capa de ajuste de color en Photoshop, haz doble clic en la miniatura del objeto inteligente en el panel de capas para abrir el contenido del objeto inteligente. Luego, selecciona la capa de ajuste de color y cópiala. Regresa al documento principal y pega la capa de ajuste de color como una capa de ajuste normal.
Desactivar la opción de objeto inteligente en Photoshop puede ser útil en ciertas situaciones donde necesitas realizar cambios directamente en una capa sin mantener la flexibilidad de un objeto inteligente. Espero que esta tutorial te haya ayudado a comprender cómo desactivar la opción de objeto inteligente y cómo trabajar con objetos inteligentes en general en Photoshop.
Si quieres conocer otras notas parecidas a Cómo desactivar objeto inteligente en photoshop puedes visitar la categoría Inteligencia.