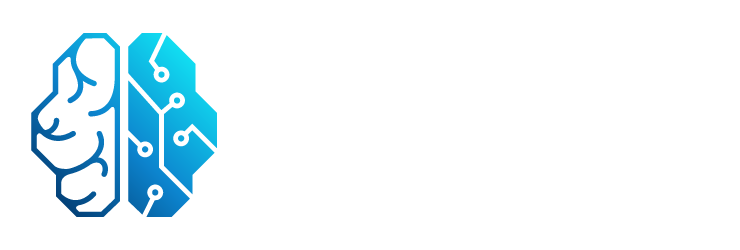Adobe Illustrator es una herramienta poderosa para diseñadores gráficos y artistas digitales. Una de las características más útiles de Illustrator es la capacidad de crear mesas de trabajo inteligentes, que te permiten organizar y trabajar de manera eficiente en tus proyectos. En este artículo, te mostraré paso a paso cómo crear una mesa de trabajo inteligente en Illustrator.

Paso 1: Abrir Illustrator y crear un nuevo documento
Lo primero que debes hacer es abrir Adobe Illustrator y crear un nuevo documento. Puedes hacerlo seleccionando archivo en la barra de menú y luego nuevo. Asegúrate de establecer el tamaño y la orientación del documento según tus necesidades.
Paso 2: Configurar la cuadrícula
Una vez que hayas creado el documento, es hora de configurar la cuadrícula. La cuadrícula te ayudará a alinear y organizar los elementos en tu mesa de trabajo. Para configurar la cuadrícula, sigue estos pasos:
- Haz clic en ver en la barra de menú y selecciona mostrar cuadrícula . Esto mostrará la cuadrícula en tu mesa de trabajo.
- Haz clic en ver nuevamente y selecciona configurar cuadrícula . Aquí podrás personalizar los ajustes de la cuadrícula, como el tamaño de los divisores horizontales y verticales.
Una vez que hayas configurado la cuadrícula según tus preferencias, haz clic en ok para aplicar los cambios.
Paso 3: Organizar los paneles de herramientas
Para crear una mesa de trabajo inteligente, es importante organizar los paneles de herramientas de Illustrator de una manera que sea eficiente para ti. Puedes arrastrar y soltar los paneles para reorganizarlos según tus necesidades.
Por ejemplo, puedes agrupar los paneles relacionados, como los paneles de color y los paneles de formas, para tener un acceso más rápido a las herramientas que necesitas. También puedes ocultar los paneles que no uses con frecuencia para tener más espacio en tu mesa de trabajo.
Paso 4: Guardar la configuración de la mesa de trabajo
Una vez que hayas configurado tu mesa de trabajo según tus preferencias, es importante guardar la configuración para poder acceder a ella en futuros proyectos. Para hacerlo, sigue estos pasos:
- Haz clic en ventana en la barra de menú y selecciona espacios de trabajo .
- En el panel Espacios de trabajo, haz clic en el icono de menú en la esquina superior derecha y selecciona nuevo espacio de trabajo .
- Asigna un nombre a tu espacio de trabajo y haz clic en ok para guardarlo.
Ahora podrás acceder a tu mesa de trabajo personalizada en futuros proyectos seleccionando el espacio de trabajo guardado en el panel Espacios de trabajo.
Paso 5: Optimizar el rendimiento de Illustrator
Para asegurarte de que Illustrator funcione de manera óptima, es importante optimizar el rendimiento del programa. Aquí hay algunos consejos para mejorar el rendimiento de Illustrator:
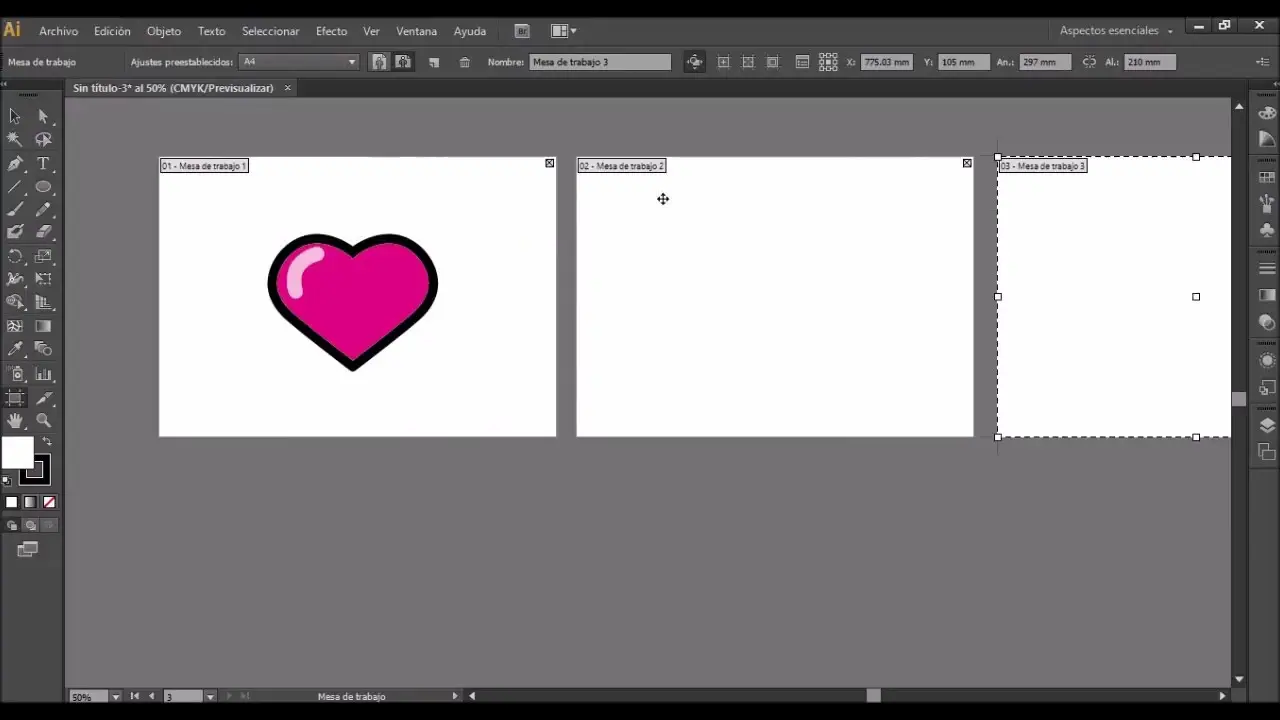
- Mantén actualizado tu software de Illustrator instalando las últimas actualizaciones.
- Libera espacio en tu disco duro eliminando archivos y programas innecesarios.
- Cierra otros programas que no estés utilizando mientras trabajas en Illustrator.
- Utiliza archivos de menor tamaño y resolución cuando sea posible.
- Desactiva las funciones y efectos innecesarios que puedan ralentizar el rendimiento.
Siguiendo estos consejos, podrás asegurarte de que Illustrator funcione de manera eficiente y sin problemas mientras trabajas en tu mesa de trabajo inteligente.
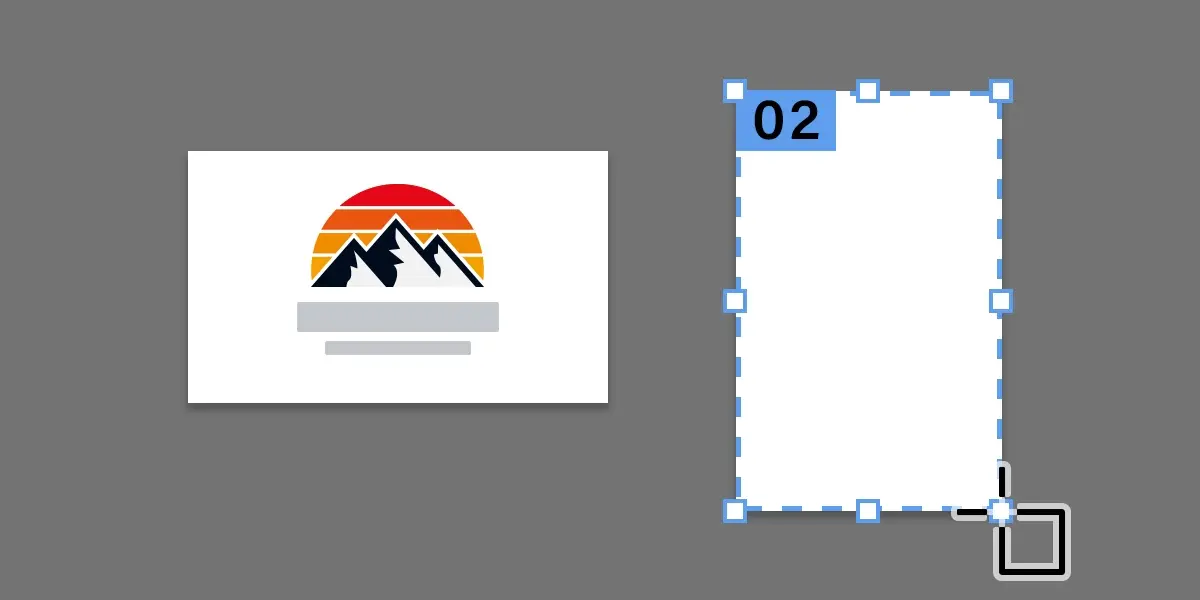
Consultas habituales
¿Puedo personalizar la apariencia de mi mesa de trabajo en Illustrator?
Sí, puedes personalizar la apariencia de tu mesa de trabajo en Illustrator. Puedes cambiar el color de fondo, ajustar la opacidad de la cuadrícula y personalizar la apariencia de los paneles de herramientas.
¿Puedo tener múltiples mesas de trabajo en un solo documento en Illustrator?
Sí, puedes tener múltiples mesas de trabajo en un solo documento en Illustrator. Esto te permite organizar y trabajar en diferentes secciones de tu proyecto de manera más eficiente.
¿Puedo compartir mi mesa de trabajo con otros usuarios de Illustrator?
Sí, puedes compartir tu mesa de trabajo con otros usuarios de Illustrator. Puedes exportar tu configuración de la mesa de trabajo y compartirla con otros para que puedan importarla en sus propios proyectos.
Crear una mesa de trabajo inteligente en Illustrator te permitirá organizar y trabajar de manera eficiente en tus proyectos. Sigue los pasos mencionados anteriormente para configurar tu mesa de trabajo personalizada y optimizar el rendimiento de Illustrator. ¡Ahora estás listo para aprovechar al máximo esta poderosa herramienta de diseño!
Si quieres conocer otras notas parecidas a Cómo crear mesa de trabajo inteligente en illustrator puedes visitar la categoría Inteligencia.