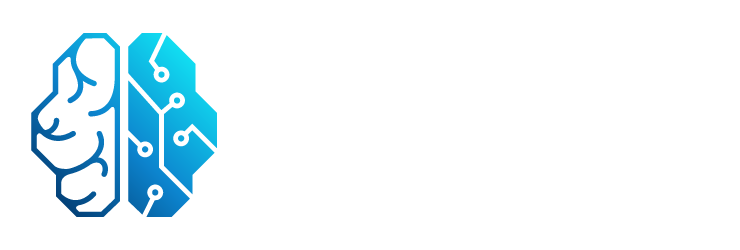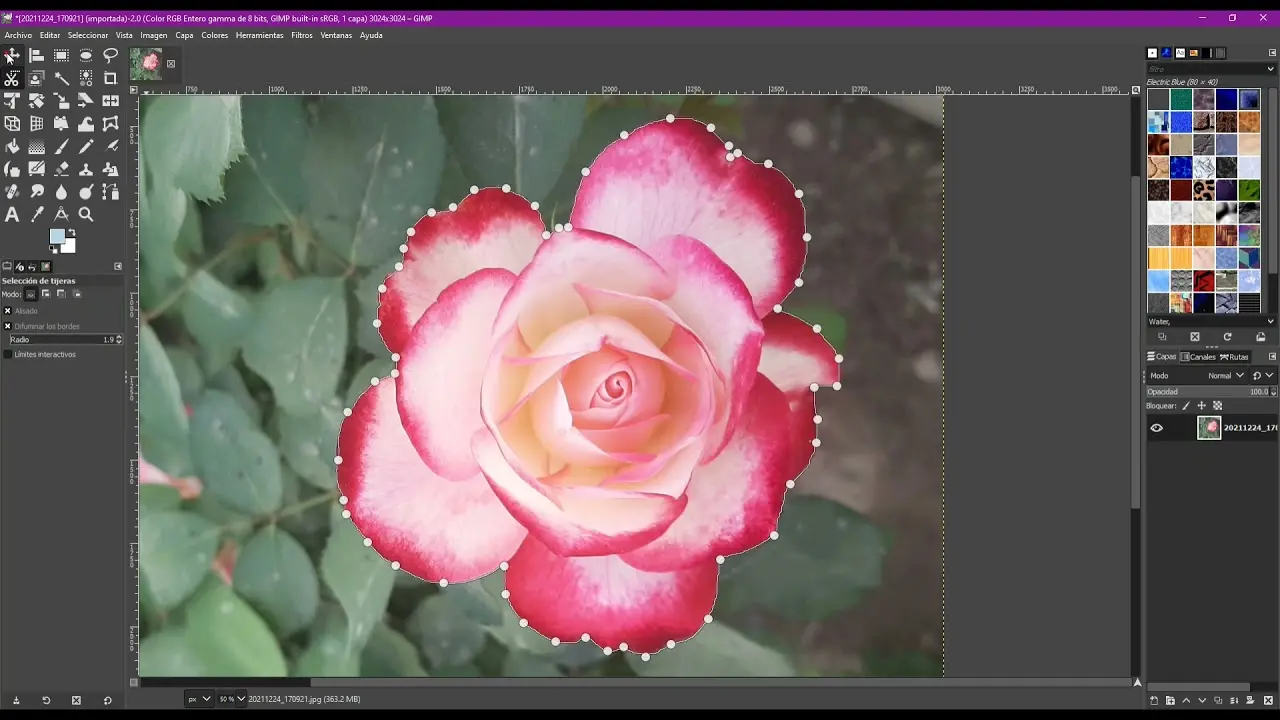GIMP es un programa de edición de imágenes gratuito y de código abierto que ofrece una amplia gama de herramientas y funciones para editar y retocar imágenes. Entre las muchas herramientas disponibles en GIMP, se encuentra la herramienta de selección de tijeras inteligentes, que permite seleccionar regiones de una imagen utilizando cambios de color en los bordes. En este artículo, te mostraremos cómo utilizar esta herramienta y cómo cerrar las selecciones que realices con ella en GIMP.

Cómo se utilizan las tijeras inteligentes
GIMP tiene una herramienta de selección inteligente llamada Tijeras Inteligentes. Esta herramienta tiene características comunes con el Lazo y la Herramienta de Ruta, pero también tiene características propias. Es útil cuando intentas seleccionar una región definida por cambios de color fuertes en los bordes. Para utilizar las Tijeras, debes hacer clic para crear un conjunto de nodos de control en los bordes de la región que deseas seleccionar. La herramienta produce una curva continua que pasa a través de estos nodos de control, siguiendo los bordes de alto contraste que pueda encontrar. Si tienes suerte, la ruta que encuentra la herramienta coincidirá con el contorno que estás intentando seleccionar.
Lamentablemente, parece haber algunos problemas con la lógica de seguimiento de bordes de esta herramienta, lo que resulta en selecciones bastante rudimentarias en muchos casos. Una buena manera de mejorar estas selecciones es cambiar al modo de Máscara Rápida y utilizar las herramientas de pintura para corregir las partes problemáticas. En general, la mayoría de las personas encuentran que la Herramienta de Ruta es más útil que las Tijeras, porque aunque no tiene la capacidad de encontrar bordes de manera inteligente, las rutas que produce persisten hasta que las eliminas y se pueden modificar en cualquier momento.
Activación de la herramienta
Puedes acceder a la Herramienta de Tijeras Inteligentes de diferentes maneras:
- Desde la barra de menú de la imagen, selecciona Herramientas → Herramientas de Selección → Tijeras Inteligentes.
- Haz clic en el icono de la herramienta en la caja de herramientas.
- Utiliza el atajo de teclado i .
Modificadores de teclado
El comportamiento predeterminado de las teclas Shift, Ctrl y Alt se describe en la sección Modificadores de teclado (Predeterminados) para todas las herramientas de selección. Sin embargo, hay un modificador de teclado que tiene un comportamiento especial si lo utilizas mientras editas una selección después de haber agregado el primer nodo: Shift. De forma predeterminada, la herramienta de Tijeras utiliza la función de ajuste automático de bordes: cada vez que haces clic y arrastras el puntero del mouse, la herramienta encuentra el punto de mayor gradiente (donde el cambio de color es máximo) para colocar un nuevo nodo de control o mover un nodo existente. Mantener presionada esta tecla mientras haces clic y arrastras desactiva esta función y el nodo de control se colocará en la posición del puntero del mouse. La tecla Backspace elimina el último segmento dibujado y Escape cancela todos los segmentos de selección.
Uso de la herramienta
Cada vez que haces clic izquierdo con el mouse, creas un nuevo punto de control que se conecta al último punto de control mediante una curva que intenta seguir los bordes de la imagen. Para finalizar, haz clic en el primer punto (el cursor cambia para indicar cuando estás en el lugar correcto). Puedes ajustar la curva arrastrando los nodos de control o haciendo clic para crear nuevos nodos de control. Cuando estés satisfecho, haz clic en cualquier lugar dentro de la curva para convertirla en una selección. Durante la creación de la selección, puedes mover cada punto haciendo clic y arrastrando, excepto el primero y el último. La selección se cierra cuando haces clic en el último punto sobre el primero. Cuando la selección está cerrada, la forma del puntero cambia según su posición: dentro, en el límite y fuera. Puedes ajustar la selección creando nuevos puntos haciendo clic en el límite o moviendo cada punto de control (fusionando el primero y el último punto). La selección se valida cuando haces clic dentro de ella.
Debes tener en cuenta que solo puedes obtener una selección; si creas una segunda selección, la primera se borra cuando validas la segunda. Asegúrate de no hacer clic dentro de la curva hasta que hayas terminado de ajustarla por completo. Una vez que lo hayas convertido en una selección, deshacer te llevará al punto de partida y tendrás que comenzar a construir la curva nuevamente desde cero si necesitas cambiarla. También asegúrate de no cambiar a otra herramienta, ya que perderás todos los nodos de control que hayas creado con cuidado (pero aún puedes convertir tu selección en una ruta y trabajar con ella utilizando la Herramienta de Ruta). Para mover la selección, consulta Cómo mover selecciones.
Qué hace que la herramienta de selección de tijeras sea más efectiva
La herramienta de selección de tijeras inteligentes en GIMP es más efectiva cuando se utilizan imágenes con cambios de color fuertes en los bordes. Esto se debe a que la herramienta utiliza estos cambios de color para encontrar y seguir los bordes de la región que deseas seleccionar. Si la imagen tiene bordes poco definidos o cambios de color sutiles, es posible que la herramienta no funcione tan bien y produzca selecciones menos precisas.
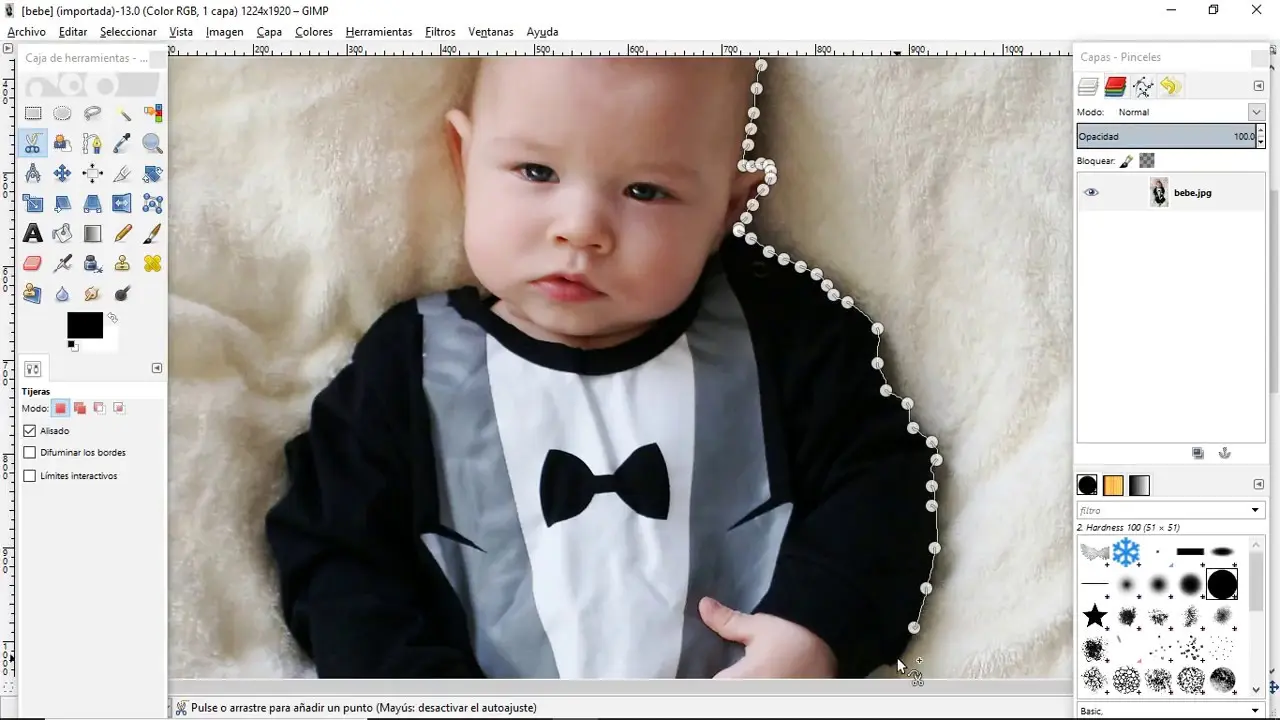
Qué es la herramienta de selección gratuita en GIMP
Otra herramienta de selección útil en GIMP es la Herramienta de Selección Gratuita, también conocida como Lazo. Esta herramienta te permite crear una selección dibujándola con el puntero. Puedes utilizar esta herramienta de dos formas:
- Crea el punto de inicio haciendo clic en tu imagen y luego mantén presionado el botón del mouse para dibujar una selección a mano alzada. Cuando el punto final esté sobre el punto de inicio, suelta el botón del mouse para cerrar la selección. Si haces clic en el punto final, se acompañará de una cruz en movimiento y podrás arrastrarlo para ampliar la forma.
- Suelta el botón del mouse y arrastra para dibujar una selección poligonal. Cuando el punto final esté sobre el punto de inicio, haz clic para cerrar la selección. Presiona la tecla Ctrl y haz clic en el punto final para forzar ángulos de 15°, lo que facilita dibujar líneas horizontales o verticales.
En ambos casos, hacer doble clic en el punto final cierra la selección con una línea recta. En el modo poligonal, esta selección es preliminar; las hormigas están marchando, pero el pequeño círculo amarillo aún está presente: puedes copiar la selección y, presionando la tecla Retroceso, volver al paso de selección anterior (reabrir la forma) y editar la selección. Presiona Enter o haz doble clic dentro de la forma para validar la selección. Presionar y soltar el botón del mouse te permite mezclar segmentos dibujados a mano alzada y segmentos poligonales. Puedes salir del borde de la imagen y volver a entrar si lo deseas. El Lazo es a menudo una buena herramienta para realizar una selección aproximada, pero no es tan precisa para definiciones exactas. Los usuarios experimentados encuentran conveniente comenzar con la herramienta de lazo, pero luego cambiar al modo de Máscara Rápida para trabajar en los detalles.
La Herramienta de Selección Gratuita se puede acceder de las siguientes maneras:
- Desde la barra de menú de la imagen, selecciona Herramientas → Herramientas de Selección → Selección Gratuita.
- Haz clic en el icono de la herramienta en la caja de herramientas.
- Utiliza el atajo de teclado f .
Para mover la selección, consulta Cómo mover selecciones.
GIMP ofrece diferentes herramientas de selección, como las Tijeras Inteligentes y la Selección Gratuita (Lazo), que te permiten seleccionar y cerrar regiones en una imagen. Ambas herramientas tienen sus propias ventajas y desventajas, y es importante experimentar con ellas para encontrar la que mejor se adapte a tus necesidades. Esperamos que este artículo te haya ayudado a comprender cómo cerrar las selecciones realizadas con las Tijeras Inteligentes en GIMP y cómo utilizar la Herramienta de Selección Gratuita.
Consultas habituales
¿Puedo utilizar las Tijeras Inteligentes en GIMP para seleccionar objetos complicados?
Las Tijeras Inteligentes pueden funcionar bien para seleccionar objetos con bordes definidos y cambios de color fuertes. Sin embargo, si el objeto tiene bordes poco definidos o cambios de color sutiles, es posible que obtengas resultados menos precisos. En esos casos, puede ser más efectivo utilizar otras herramientas de selección en GIMP, como la Herramienta de Ruta o la Herramienta de Selección Gratuita.
¿Puedo ajustar una selección realizada con las Tijeras Inteligentes en GIMP?
Sí, puedes ajustar una selección realizada con las Tijeras Inteligentes en GIMP. Después de crear la selección, puedes arrastrar los nodos de control para modificar la forma de la selección. También puedes hacer clic para agregar nuevos nodos de control y ajustarlos según sea necesario. Recuerda que una vez que hayas convertido la selección en una selección cerrada, no podrás editarla directamente, pero aún puedes transformarla en una ruta y trabajar con ella utilizando la Herramienta de Ruta.
¿Cuál es la diferencia entre las Tijeras Inteligentes y la Selección Gratuita en GIMP?
La principal diferencia entre las Tijeras Inteligentes y la Selección Gratuita (Lazo) en GIMP es la forma en que se realiza la selección. Las Tijeras Inteligentes utilizan cambios de color en los bordes para encontrar y seguir la región que deseas seleccionar, mientras que la Selección Gratuita te permite dibujar la selección a mano alzada o de forma poligonal. Ambas herramientas tienen sus propias ventajas y desventajas, y es recomendable experimentar con ellas para encontrar la que mejor se adapte a tus necesidades y al tipo de imagen que estás editando.
Si quieres conocer otras notas parecidas a Cómo cerrar tijeras inteligentes en gimp puedes visitar la categoría Inteligencia.