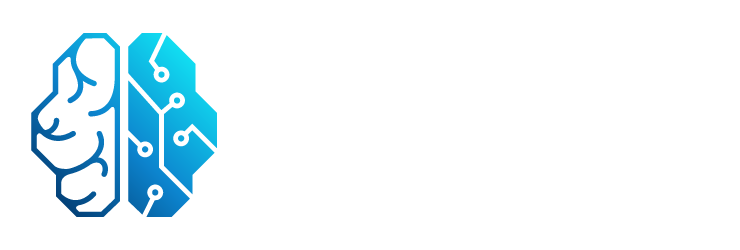Photoshop es una herramienta muy poderosa para la edición y manipulación de imágenes. Una de las tareas más comunes es cambiar el tamaño de una imagen sin perder calidad ni deformarla. En este artículo, te explicaré cómo realizar esta tarea de manera inteligente utilizando Photoshop.

¿Qué es una imagen inteligente en Photoshop?
Antes de entrar en detalles sobre cómo cambiar el tamaño de una imagen inteligente en Photoshop, es importante comprender qué es una imagen inteligente. En términos simples, una imagen inteligente es un tipo de capa especial en Photoshop que conserva la información original de la imagen, lo que permite realizar cambios sin perder calidad.
Al utilizar una imagen inteligente, puedes realizar ajustes como cambiar el tamaño, aplicar filtros y realizar transformaciones sin afectar la imagen original. Esto es especialmente útil si necesitas realizar cambios no destructivos en una imagen.
Cómo cambiar el tamaño de una imagen inteligente en Photoshop
A continuación, te mostraré los pasos para cambiar el tamaño de una imagen inteligente en Photoshop:
- Abre tu imagen en Photoshop.
- Selecciona la capa de la imagen inteligente en el panel de capas.
- Ve al menú edición y selecciona transformación libre o utiliza el atajo de teclado ctrl + t (Windows) o cmd + t (Mac).
- Mantén presionada la tecla shift mientras arrastras uno de los bordes de la imagen para mantener las proporciones originales.
- Arrastra los bordes de la imagen para cambiar su tamaño según tus necesidades.
- Presiona enter para aplicar los cambios.
¡Y eso es todo! Ahora has cambiado el tamaño de la imagen inteligente en Photoshop sin perder calidad ni deformarla.
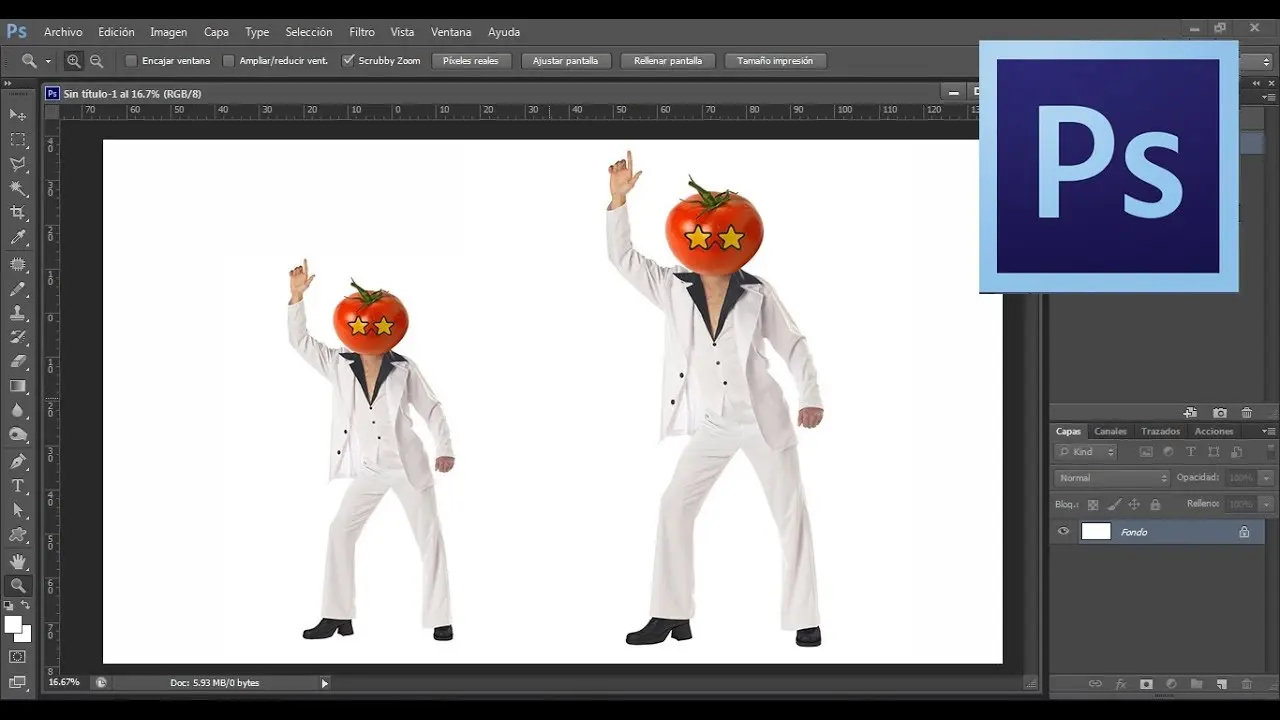
Consejos para cambiar el tamaño de una imagen inteligente en Photoshop
Aquí tienes algunos consejos adicionales para cambiar el tamaño de una imagen inteligente en Photoshop:
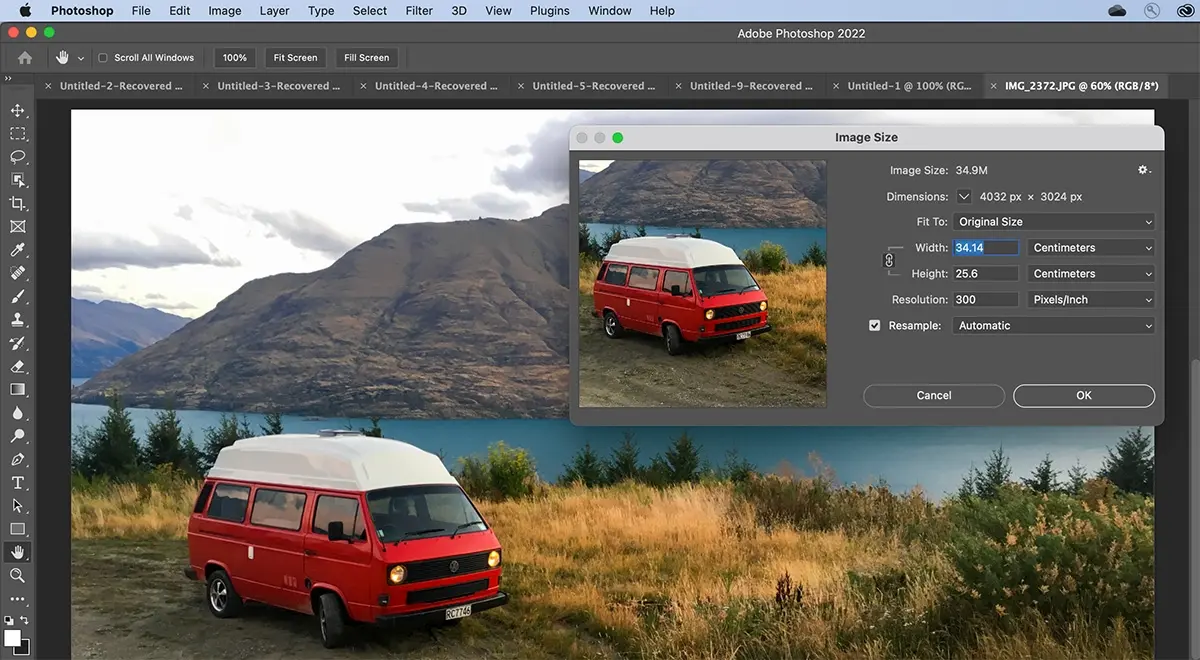
- Si necesitas cambiar el tamaño de la imagen de forma proporcional, siempre mantén presionada la tecla shift mientras arrastras los bordes.
- Si deseas mantener la resolución de la imagen al cambiar su tamaño, asegúrate de desactivar la opción resample en el cuadro de diálogo de tamaño de imagen .
- Si deseas cambiar el tamaño de una imagen inteligente en un porcentaje específico, puedes utilizar la opción porcentaje en el cuadro de diálogo de tamaño de imagen .
Consultas habituales
¿Puedo cambiar el tamaño de una imagen inteligente varias veces?
Sí, puedes cambiar el tamaño de una imagen inteligente tantas veces como desees en Photoshop. Recuerda que al utilizar una imagen inteligente, no perderás calidad ni deformarás la imagen original.
¿Qué sucede si cambio el tamaño de una imagen inteligente y luego decido volver a su tamaño original?
Si cambias el tamaño de una imagen inteligente y luego decides volver a su tamaño original, puedes utilizar la opción restaurar transformación en el menú edición o simplemente deshacer los cambios utilizando el atajo de teclado ctrl + z (Windows) o cmd + z (Mac).
Cambiar el tamaño de una imagen inteligente en Photoshop es una tarea sencilla que te permite ajustar el tamaño de una imagen sin perder calidad ni deformarla. Al utilizar las herramientas adecuadas y seguir los pasos mencionados anteriormente, podrás realizar esta tarea de manera eficiente y obtener resultados profesionales.
Si quieres conocer otras notas parecidas a Cómo cambiar tamaño imagen inteligente en photoshop puedes visitar la categoría Inteligencia.