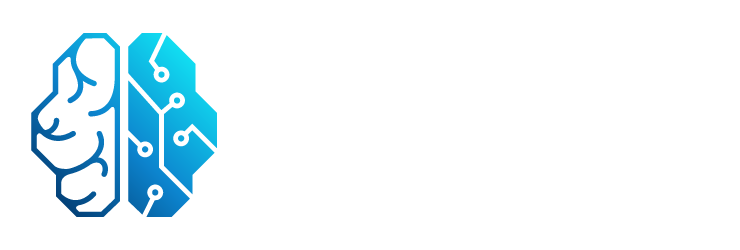Photoshop es una herramienta poderosa para la edición de imágenes, y una de sus funciones más útiles es el borrado inteligente. Esta función te permite eliminar objetos no deseados de tus fotos de manera rápida y precisa. En este artículo, te explicaremos cómo utilizar el borrado inteligente en Photoshop y te daremos algunos consejos para obtener los mejores resultados.

¿Qué es el borrado inteligente en Photoshop?
El borrado inteligente es una función de Photoshop que utiliza algoritmos avanzados para identificar y eliminar objetos no deseados de una imagen. A diferencia del borrado tradicional, que puede ser tedioso y poco preciso, el borrado inteligente te permite eliminar objetos con un solo clic o trazo.
El borrado inteligente es especialmente útil cuando quieres eliminar elementos distractivos de tus fotos, como cables, personas, señales de tráfico, entre otros. También puedes utilizarlo para eliminar imperfecciones en la piel o cualquier otro detalle no deseado.
Cómo utilizar el borrado inteligente en Photoshop
Para utilizar el borrado inteligente en Photoshop, sigue estos pasos:
Paso 1: Abre la imagen en Photoshop
Abre la imagen en la que deseas eliminar el objeto no deseado en Photoshop. Puedes hacerlo arrastrando y soltando la imagen en la ventana de Photoshop o utilizando la opción abrir en el menú archivo.
Paso 2: Selecciona la herramienta de borrado inteligente
En la barra de herramientas de Photoshop, selecciona la herramienta de borrado inteligente. Esta herramienta se parece a un pincel con un icono de ojo en el centro.
Paso 3: Ajusta los parámetros de la herramienta
Antes de empezar a borrar, es importante ajustar los parámetros de la herramienta de borrado inteligente para obtener los mejores resultados. Puedes ajustar el tamaño del pincel, la dureza y la opacidad en la barra de opciones en la parte superior de la pantalla.
El tamaño del pincel determina el área que se borrará, mientras que la dureza determina la suavidad de los bordes del borrado. La opacidad controla la transparencia del borrado.
Paso 4: Borra el objeto no deseado
Una vez que hayas ajustado los parámetros de la herramienta, simplemente coloca el pincel sobre el objeto que deseas eliminar y haz clic o arrastra para borrarlo. Photoshop utilizará su algoritmo de borrado inteligente para eliminar el objeto de manera suave y precisa.
Si cometes un error o deseas deshacer el borrado, puedes utilizar la opción deshacer en el menú edición o presionar Ctrl+Z (Windows) o Command+Z (Mac).
Consejos para obtener mejores resultados con el borrado inteligente
Aquí tienes algunos consejos para obtener los mejores resultados con el borrado inteligente en Photoshop:
- Utiliza un tamaño de pincel adecuado: Ajusta el tamaño del pincel de acuerdo al objeto que deseas eliminar. Un pincel demasiado grande puede borrar partes de la imagen que no deseas eliminar, mientras que un pincel demasiado pequeño puede hacer que el borrado sea tedioso y poco preciso.
- Utiliza una dureza adecuada: Ajusta la dureza del pincel para obtener bordes suaves o duros según sea necesario. Los bordes suaves son ideales para eliminar objetos en fondos desenfocados, mientras que los bordes duros son mejores para objetos con bordes definidos.
- Utiliza una opacidad adecuada: Ajusta la opacidad del pincel para obtener un borrado más o menos transparente. Una opacidad baja puede dejar rastros del objeto borrado, mientras que una opacidad alta puede hacer que el borrado sea demasiado evidente.
- Utiliza varias pasadas: Si el objeto que deseas eliminar es grande o complejo, puedes utilizar varias pasadas de borrado para obtener mejores resultados. Esto te permitirá afinar el borrado y eliminar cualquier rastro del objeto.
Consultas habituales sobre el borrado inteligente en Photoshop
¿Puedo utilizar el borrado inteligente en Photoshop Elements?
No, el borrado inteligente solo está disponible en la versión completa de Photoshop. Photoshop Elements, una versión más básica de Photoshop, no incluye esta función.
¿El borrado inteligente es perfecto?
Aunque el borrado inteligente de Photoshop es muy preciso, no es perfecto. En ocasiones, puede dejar rastros o producir resultados no deseados. Siempre es recomendable revisar la imagen después de utilizar el borrado inteligente y realizar ajustes adicionales si es necesario.
¿Puedo deshacer el borrado inteligente?
Sí, puedes deshacer el borrado inteligente utilizando la opción deshacer en el menú edición o presionando Ctrl+Z (Windows) o Command+Z (Mac). Esto restaurará la imagen a su estado anterior al borrado.
El borrado inteligente en Photoshop es una herramienta poderosa que te permite eliminar objetos no deseados de tus fotos de manera rápida y precisa. Con los ajustes adecuados y un poco de práctica, puedes obtener resultados sorprendentes. Recuerda siempre hacer una copia de seguridad de tu imagen original antes de realizar cualquier edición para evitar pérdida de datos. ¡Prueba el borrado inteligente en Photoshop y lleva tus habilidades de edición al siguiente nivel!
Si quieres aprender más sobre Photoshop y otras técnicas de edición de fotos, suscríbete a nuestro boletín semanal para recibir consejos y tutoriales directamente en tu bandeja de entrada. ¡Hasta la próxima!
Si quieres conocer otras notas parecidas a Borrado inteligente en photoshop: elimina objetos rápidamente puedes visitar la categoría Inteligencia.