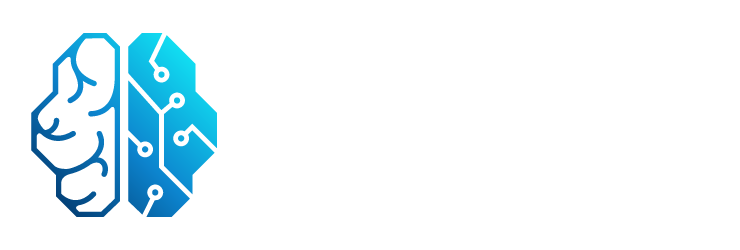En el entorno de la arquitectura y el diseño, AutoCAD es una herramienta fundamental para la creación de planos y diseños en 2D y 3D. Uno de los elementos clave en la creación de proyectos arquitectónicos son los niveles, también conocidos como plantas. En este artículo, te explicaremos qué son los niveles en AutoCAD y cómo se utilizan de manera inteligente.
https://www.youtube.com/watch?v=CBKEaUY_nlA
Qué son los niveles en AutoCAD
Los niveles en AutoCAD son divisiones verticales de un edificio que representan las diferentes plantas o pisos. Cada nivel tiene una altura determinada, que se establece desde el suelo hasta el techo. Estos niveles son utilizados para organizar y visualizar de manera clara la distribución de espacios en un proyecto arquitectónico.
En un proyecto de AutoCAD, el primer nivel es el nivel base por defecto. Este nivel se crea automáticamente al iniciar un nuevo proyecto y representa la planta baja del edificio. Sin embargo, es posible añadir o eliminar niveles según las necesidades del proyecto.
Es importante destacar que cada nivel puede tener diferentes elementos y componentes, como paredes, ventanas, puertas, escaleras, entre otros. Estos elementos se ubican en sus respectivas plantas para crear un diseño arquitectónico completo y detallado.
Cómo se utilizan los niveles en AutoCAD
Para utilizar los niveles en AutoCAD, es necesario seguir los siguientes pasos:
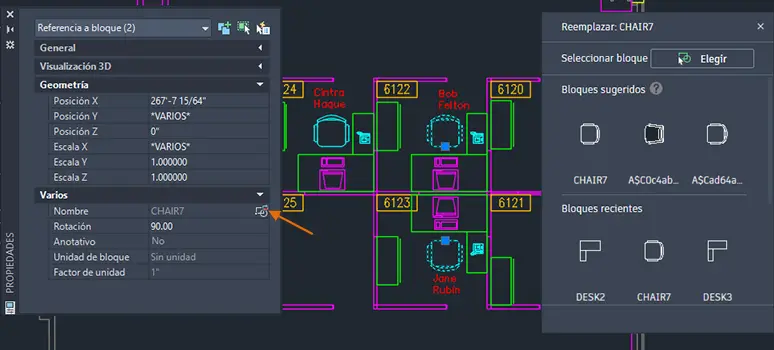
- Abrir el proyecto en AutoCAD.
- Ir a la pestaña arquitectura en la barra de herramientas.
- Seleccionar la opción niveles en el menú desplegable.
- Aparecerá una ventana donde se podrán agregar, eliminar o modificar los niveles existentes.
- Para agregar un nuevo nivel, hacer clic en el botón agregar nivel y proporcionar la altura deseada.
- Para eliminar un nivel, seleccionarlo en la lista y hacer clic en el botón eliminar nivel .
- Para modificar un nivel, seleccionarlo en la lista y hacer clic en el botón modificar nivel . Aquí se podrán ajustar la altura y otros parámetros.
Una vez que se han creado los niveles en AutoCAD, se pueden comenzar a agregar los elementos y componentes correspondientes a cada planta. Esto se realiza seleccionando el nivel deseado en la lista de niveles y utilizando las herramientas de dibujo y diseño disponibles en AutoCAD.
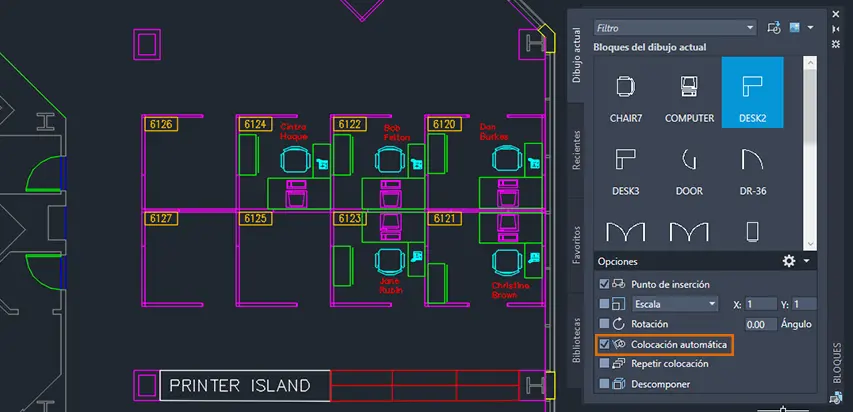
Bloque inteligente niveles AutoCAD
En el contexto de AutoCAD, un bloque inteligente es una entidad que agrupa elementos y componentes relacionados en un solo objeto. En el caso de los niveles en AutoCAD, un bloque inteligente podría ser utilizado para representar una planta completa, incluyendo todas las paredes, ventanas, puertas y otros elementos que la conforman.
Utilizar un bloque inteligente para representar un nivel en AutoCAD tiene varias ventajas. En primer lugar, facilita la edición y modificación de la planta, ya que se puede realizar cambios en el bloque inteligente y estos se reflejarán automáticamente en todas las instancias del nivel en el proyecto.
Además, un bloque inteligente permite ahorrar tiempo y esfuerzo al crear nuevos niveles. En lugar de tener que dibujar y colocar cada elemento individualmente, se puede simplemente copiar y pegar el bloque inteligente del nivel existente y luego modificarlo según sea necesario.
Cómo crear un bloque inteligente niveles AutoCAD
Crear un bloque inteligente para representar un nivel en AutoCAD es un proceso sencillo. A continuación, se detallan los pasos:
- Seleccionar todos los elementos y componentes que conforman el nivel.
- Hacer clic derecho y seleccionar la opción crear bloque en el menú contextual.
- Aparecerá una ventana donde se podrán ingresar los datos del bloque inteligente, como nombre y descripción.
- Configurar las opciones de inserción del bloque, como punto base y escala.
- Hacer clic en aceptar para crear el bloque inteligente.
Una vez creado el bloque inteligente, se podrá utilizar en el proyecto de AutoCAD como un objeto único que representa el nivel completo. Si se necesita realizar cambios en el nivel, simplemente se edita el bloque inteligente y los cambios se aplicarán automáticamente en todas las instancias del nivel en el proyecto.
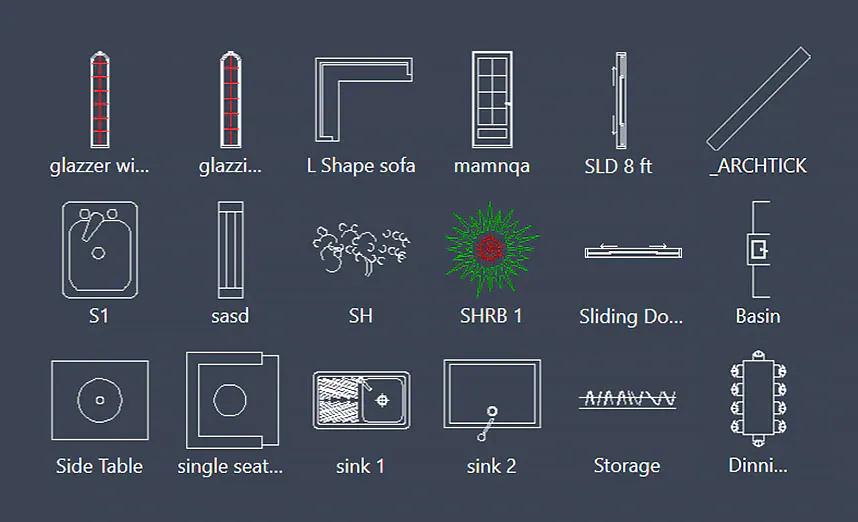
Consultas habituales
¿Puedo tener diferentes alturas de niveles en AutoCAD?
Sí, es posible tener diferentes alturas de niveles en AutoCAD. Cada nivel puede tener una altura personalizada, que se establece al crear o modificar el nivel en la ventana de configuración de niveles.
¿Puedo copiar y pegar un bloque inteligente de nivel en otro proyecto de AutoCAD?
Sí, es posible copiar y pegar un bloque inteligente de nivel en otro proyecto de AutoCAD. Esto permite reutilizar diseños y elementos de un proyecto a otro, ahorrando tiempo y esfuerzo en la creación de nuevos niveles.
¿Es posible cambiar la altura de un nivel después de haberlo creado?
Sí, es posible cambiar la altura de un nivel después de haberlo creado en AutoCAD. Para hacer esto, se debe seleccionar el nivel en la lista de niveles y utilizar la opción modificar nivel en la ventana de configuración de niveles.
Los niveles en AutoCAD son herramientas fundamentales para la creación de proyectos arquitectónicos. Permiten organizar y representar de manera clara la distribución de espacios en un edificio. Utilizar bloques inteligentes para representar los niveles en AutoCAD facilita la edición y modificación de los diseños, así como el ahorro de tiempo al crear nuevos niveles. Con los conocimientos adecuados y la práctica, podrás aprovechar al máximo esta funcionalidad y crear proyectos arquitectónicos de alta calidad en AutoCAD.
Si quieres conocer otras notas parecidas a Tutorial niveles inteligentes en autocad: cómo utilizarlos de manera eficiente puedes visitar la categoría Inteligencia.