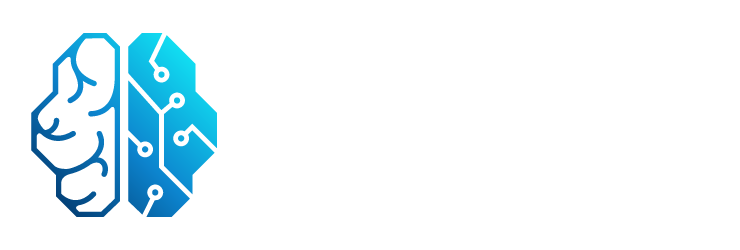En la era actual, muchas personas no poseen radios despertadores tradicionales o relojes de alarma portátiles para llevar consigo mientras viajan. Aunque puedes utilizar tu smartphone como reloj despertador, ¿sabías que cualquier dispositivo con Windows 10 también puede cumplir esta función? ¡Así es! El sistema operativo viene con una aplicación de reloj despertador incorporada que puedes configurar siguiendo los siguientes pasos. En este artículo nos centraremos en cómo puedes configurar una alarma en una laptop con Windows
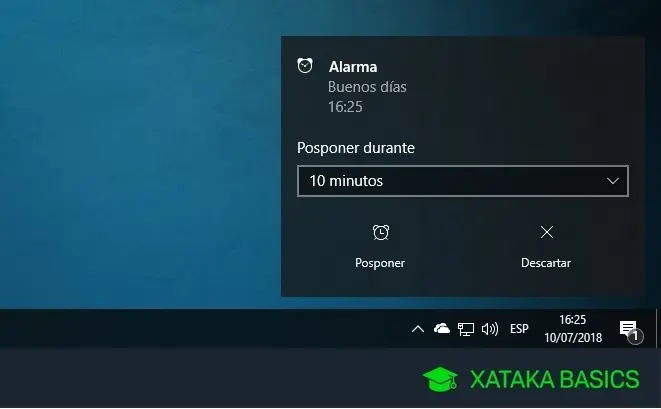
Cómo configurar una alarma en tu laptop con Windows 10
Escribe alarma y reloj o simplemente reloj en la barra de búsqueda de Windows. Haz clic en la aplicación correspondiente.
Haz clic en el botón de + para agregar una nueva hora de alarma. También puedes seleccionar una alarma existente para editarla.
Puedes configurar ajustes adicionales como el sonido de la alarma, el tiempo de repetición y el nombre de la alarma, pero estos son opcionales a menos que sean necesarios. El paso esencial es establecer la hora de la alarma. Una vez hecho esto, haz clic en guardar.
📌 La mayoría de las computadoras muestran un mensaje en la pantalla de la alarma indicando que las notificaciones solo aparecerán si la PC está encendida. Por lo tanto, para asegurarte de que la alarma suene, debes ajustar la configuración de la computadora para evitar que entre en modo de suspensión.
Haz clic en cambiar configuración de energía en la notificación mostrada.
Establece el tiempo de suspensión en nunca.
Tener en cuenta que si evitas que tu computadora entre en suspensión mientras está funcionando con la batería, puede agotar la batería a menos que lo hayas configurado en nunca bajo la opción conectado a una fuente de alimentación, lo cual requiere que esté conectada a una fuente de energía.
Resumen
Configurar una alarma en tu dispositivo con Windows 10 puede ser una forma conveniente y práctica de asegurarte de despertar a tiempo o mantener un horario durante el día. Con la aplicación de reloj despertador incorporada y los ajustes sencillos, puedes personalizar tu alarma según tus preferencias y necesidades.
Sin embargo, tener en cuenta que permitir que tu computadora se mantenga encendida indefinidamente puede afectar la vida útil de la batería, por lo que es importante equilibrar los beneficios de usar la alarma con la necesidad de preservar la batería de tu dispositivo.
En este artículo te explicaremos cómo configurar una alarma o despertador en Windows 10 y 1Al igual que en tu teléfono móvil, en tu computadora o laptop con Windows también tienes la opción de configurar alarmas para que suenen a una hora determinada. Esto puede ser útil para recordar cosas importantes o para poner un despertador.
Tener en cuenta que la alarma solo funcionará cuando la computadora esté encendida. Esto significa que sonarán incluso si la aplicación está cerrada o el dispositivo está bloqueado, pero no funcionarán si la computadora está apagada o en modo de suspensión.
Aquí te mostraremos los pasos para configurar una alarma en Windows 10, y al final del artículo también te enseñaremos que estos pasos son exactamente los mismos en Windows 11, aunque el nombre de la aplicación y la interfaz pueden ser ligeramente diferentes.
Cómo configurar una alarma en Windows 10
Abre el menú de inicio y haz clic en la aplicación alarmas y reloj. Esta es una aplicación que viene instalada por defecto en Windows 10 y estará en todos los ordenadores a menos que se haya eliminado.
Una vez abierta la aplicación, ve a la sección de alarmas, que es la primera de la columna superior. Aquí tienes dos opciones: puedes hacer clic en una de las alarmas existentes para editarlas o hacer clic en el símbolo + en la barra inferior para crear y configurar una nueva alarma en tu ordenador.
Al editar o crear una alarma, lo primero que debes hacer es seleccionar la hora y el minuto en los que quieres que suene. Puedes hacerlo utilizando las ruletas de selección o la rueda central del ratón. Debajo de las ruletas, aparecerá un texto que te indicará cuánto tiempo falta para que suene la alarma en la hora que has configurado.
A continuación, encontrarás opciones adicionales para configurar tu alarma. La primera opción es el nombre de la alarma, donde puedes darle un nombre personalizado. Este nombre aparecerá tanto en el panel de alarmas de la aplicación como en el texto de la notificación cuando la alarma comience a sonar.
La segunda opción es repeticiones, donde puedes configurar en qué días quieres que suene la alarma. Puedes configurar los días individualmente, establecer que suene todos los días a la misma hora o seleccionar que suene solo una vez. Estos ajustes se pueden cambiar en cualquier momento posterior.
La tercera opción es sonido, donde puedes elegir la melodía que sonará con la alarma. Al hacer clic en esta opción, se abrirá una ventana emergente con los sonidos disponibles. Puedes reproducir cada uno de ellos y seleccionar el que más te guste.
Por último, la cuarta opción es tiempo de aplazamiento. Al hacer clic en esta opción, podrás elegir un tiempo de aplazamiento de 5 minutos, 10 minutos, 20 minutos, 30 minutos o una hora. Este tiempo determinará el intervalo entre cada vez que la alarma suene si eliges posponerla.
Una vez que hayas configurado la alarma según tus preferencias, haz clic en el icono de guardar para guardar los cambios y la alarma. Ahora solo te queda esperar y asegurarte de que tu computadora esté encendida en la hora en que la alarma debe sonar.
Cuando llegue la hora que has configurado, la alarma sonará con la melodía que hayas seleccionado. También verás la alarma como una notificación en la parte inferior derecha de la pantalla, donde podrás posponerla durante el tiempo que elijas en la opción de posposición y descartarla hasta la próxima vez que esté configurada para sonar.
Cómo configurar una alarma en Windows 11
El procedimiento para configurar una alarma en Windows 11 es exactamente el mismo que en Windows La única diferencia es el nombre de la aplicación, que en Windows 11 se llama simplemente reloj. Sin embargo, cuando ingreses a la aplicación, la interfaz y las opciones son prácticamente las mismas.
Al hacer clic en la opción de agregar una nueva alarma, verás una interfaz más moderna pero las opciones que se te ofrecen son exactamente las mismas. Podrás configurar la hora, el nombre de la alarma, los días en los que se repetirá y el sonido de la alarma.
Configurar una alarma en tu PC con Windows puede ser una forma conveniente y útil de recordar eventos importantes o despertarte a tiempo. Con las opciones de configuración disponibles, puedes personalizar tu alarma según tus preferencias y necesidades.
Una alarma de apagado es una función que permite que las alarmas programadas se activen cuando tu dispositivo está apagado. Esta función es especialmente útil para aquellos que trabajan hasta tarde en la noche.
Si deseas programar un apagado para una hora específica, pero no quieres dejar tu dispositivo encendido toda la noche, una alarma de apagado puede ser la solución perfecta para ti.
¿Cómo habilitar una alarma de apagado en Android (usuarios de MIUI)?
Toca la hora en la pantalla de inicio de tu teléfono para abrir el reloj.
Toca en más opciones (los tres puntos en la esquina superior derecha de la pantalla) y luego en configuración.
Toca en configuración adicional de la alarma.
Asegúrate de que la opción de alarma de apagado esté habilitada.
Antes de apagar tu dispositivo, debes asegurarte de que la alarma esté programada al menos 10 minutos después. De lo contrario, la alarma de apagado no sonará.
¿Sonará mi alarma en modo no molestar ?
Sí, las alarmas están diseñadas para sonar incluso en modo no molestar. Tanto en iPhone como en Android, independientemente de si tu teléfono está en silencio o en modo no molestar, las alarmas están programadas para sonar.
El modo no molestar silenciará todas las llamadas entrantes, los sonidos, las notificaciones de aplicaciones de terceros y las notificaciones en la aplicación. Sin embargo, no afectará el funcionamiento de las alarmas programadas.
Así que, con el modo no molestar, puedes silenciar las vibraciones o bloquear las distracciones visuales y las notificaciones en la aplicación, pero tu alarma seguirá sonando según lo programado.
¿Por qué mi alarma de apagado no sonó?
La única razón posible por la que tu alarma de apagado no sonó es que apagaste tu dispositivo después de programar la alarma. Solo una alarma programada al menos 10 minutos después de apagar el dispositivo sonará.
Una alarma de apagado puede ser una función útil para aquellas personas que desean apagar su dispositivo durante la noche pero aún así necesitan una alarma para despertarse a una hora específica. Al habilitar esta función, puedes asegurarte de que tu alarma suene incluso cuando tu dispositivo esté apagado. Recuerda programar la alarma al menos 10 minutos después de apagar el dispositivo para que funcione correctamente.

¿Sonará mi alarma en modo no molestar ?
Sí, las alarmas están diseñadas para sonar incluso en modo no molestar. El modo no molestar no afectará el funcionamiento de las alarmas programadas en tu dispositivo.
¿Por qué mi alarma de apagado no sonó?
La única razón posible por la que tu alarma de apagado no sonó es que apagaste tu dispositivo después de programar la alarma. Recuerda que solo una alarma programada al menos 10 minutos después de apagar el dispositivo sonará.
¿Cómo habilitar una alarma de apagado en Android (usuarios de MIUI)?
Para habilitar una alarma de apagado en dispositivos con MIUI, sigue estos pasos:
Toca la hora en la pantalla de inicio de tu teléfono para abrir el reloj.
Toca en más opciones (los tres puntos en la esquina superior derecha de la pantalla) y luego en configuración.
Toca en configuración adicional de la alarma.
Asegúrate de que la opción de alarma de apagado esté habilitada.
Si quieres conocer otras notas parecidas a Configurar alarma para pc apagado: tutorial y funcionalidad puedes visitar la categoría Inteligencia.