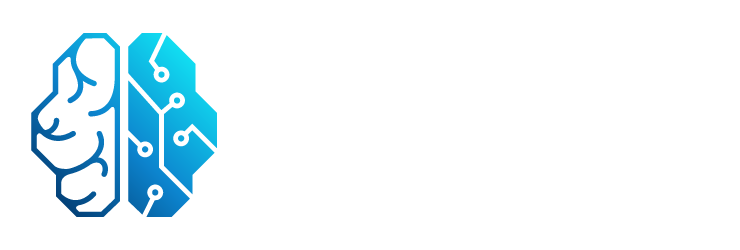Si eres un fotógrafo profesional o aficionado, es probable que utilices tanto Capture One como Photoshop en tu flujo de trabajo. Ambas herramientas son poderosas y ofrecen diferentes características y funcionalidades para editar y retocar tus imágenes. En este artículo, te explicaremos cómo abrir un archivo como archivo inteligente desde Capture One en Photoshop, lo que te permitirá aprovechar al máximo las capacidades de ambos programas.

- ¿Por qué abrir un archivo como archivo inteligente?
- Paso a paso: cómo abrir como archivo inteligente desde Capture One en Photoshop
- Consultas habituales
- ¿Puedo abrir varios archivos como archivos inteligentes al mismo tiempo?
- ¿Puedo realizar ajustes adicionales en Capture One después de abrir un archivo como archivo inteligente en Photoshop?
- ¿Qué sucede si elimino el archivo inteligente en Photoshop?
- ¿Puedo abrir un archivo inteligente en otro programa de edición en lugar de Photoshop?
¿Por qué abrir un archivo como archivo inteligente?
Antes de sumergirnos en el proceso de abrir un archivo como archivo inteligente, es importante entender por qué querrías hacerlo. Un archivo inteligente es una capa en Photoshop que mantiene la información original del archivo RAW, lo que te permite realizar ajustes y ediciones sin perder calidad o información. Al abrir un archivo como archivo inteligente desde Capture One en Photoshop, podrás aprovechar todas las herramientas y funciones avanzadas de edición de Photoshop mientras mantienes la flexibilidad y calidad de la imagen RAW original.
Paso a paso: cómo abrir como archivo inteligente desde Capture One en Photoshop
A continuación, te explicaremos el proceso paso a paso para abrir un archivo como archivo inteligente desde Capture One en Photoshop:
- Selecciona la imagen que deseas abrir en Capture One.
- Haz clic derecho en la imagen y selecciona la opción editar con... .
- En el diálogo que aparece, elige Photoshop como la aplicación de edición.
- Ajusta los parámetros de salida según tus preferencias.
- Haz clic en editar variante .
Una vez que hayas seguido estos pasos, Capture One exportará automáticamente la variante de la imagen y la abrirá en Photoshop como un archivo inteligente. Este archivo se agregará automáticamente junto con la imagen RAW original en tu catálogo o sesión de Capture One.
En Photoshop, podrás realizar todas las ediciones y ajustes que desees en el archivo inteligente, aprovechando todas las herramientas avanzadas que ofrece el programa. Cuando hayas terminado, guarda los cambios y cierra el archivo.
De vuelta en Capture One, verás que la miniatura de la imagen se actualizará automáticamente para reflejar los cambios realizados en Photoshop. Ahora podrás seguir trabajando en la imagen en Capture One si lo deseas, utilizando la opción abrir con... en el archivo inteligente.
Beneficios adicionales
Abrir un archivo como archivo inteligente desde Capture One en Photoshop ofrece algunos beneficios adicionales:
- Flexibilidad: al mantener la imagen RAW original como archivo inteligente, podrás realizar ajustes y modificaciones adicionales en cualquier momento sin perder calidad.
- Procesamiento posterior: cualquier receta de procesamiento que hayas configurado en Capture One también se puede aplicar al archivo inteligente, lo que te permite generar versiones en diferentes formatos o tamaños de exportación.
- Workflow optimizado: al automatizar el proceso de exportación e importación entre Capture One y Photoshop, podrás agilizar tu flujo de trabajo y ahorrar tiempo.
Consultas habituales
¿Puedo abrir varios archivos como archivos inteligentes al mismo tiempo?
Sí, puedes seleccionar y abrir varios archivos como archivos inteligentes desde Capture One en Photoshop al mismo tiempo. Simplemente selecciona las imágenes deseadas y sigue los mismos pasos mencionados anteriormente.
¿Puedo realizar ajustes adicionales en Capture One después de abrir un archivo como archivo inteligente en Photoshop?
Sí, una vez que hayas abierto un archivo como archivo inteligente en Photoshop, podrás seguir trabajando en la imagen en Capture One si lo deseas. Utiliza la función abrir con... en el archivo inteligente para realizar ajustes adicionales en Capture One.
¿Qué sucede si elimino el archivo inteligente en Photoshop?
Si eliminas el archivo inteligente en Photoshop, la miniatura correspondiente se actualizará en Capture One para reflejar la eliminación. Sin embargo, el archivo RAW original seguirá intacto en tu catálogo o sesión de Capture One.
¿Puedo abrir un archivo inteligente en otro programa de edición en lugar de Photoshop?
Sí, si prefieres utilizar otro programa de edición en lugar de Photoshop, simplemente selecciona esa aplicación en el paso de selección de la aplicación de edición en Capture One. El proceso de abrir un archivo como archivo inteligente será el mismo.
Abrir un archivo como archivo inteligente desde Capture One en Photoshop es una forma eficiente de aprovechar al máximo las capacidades de ambos programas. Te permite realizar ajustes y ediciones avanzadas en Photoshop mientras mantienes la calidad y flexibilidad de la imagen RAW original. Sigue los pasos mencionados anteriormente y experimenta con esta poderosa función en tu flujo de trabajo fotográfico.
Si quieres conocer otras notas parecidas a Cómo abrir como archivo inteligente desde capture one en photoshop puedes visitar la categoría Inteligencia.