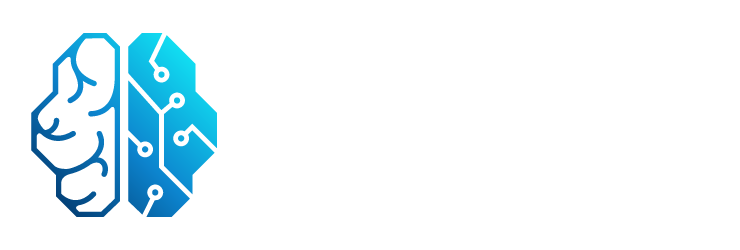El comando de acotación es una herramienta esencial en AutoCAD que permite agregar dimensiones y medidas precisas a los dibujos. En este artículo, exploraremos cómo utilizar el comando de acotación inteligente en AutoCAD y cómo aprovechar al máximo esta función.

¿Cómo se llama el comando para acotar en AutoCAD?
El comando para acotar en AutoCAD se llama dim. Este comando permite crear diferentes tipos de cotas, como cotas lineales, cotas angulares y cotas radiales. Además, AutoCAD ofrece la opción de utilizar la acotación inteligente, que simplifica el proceso de acotación al ajustar automáticamente la posición y el formato de las cotas.
¿Qué es la cota inteligente?
La cota inteligente es una característica de AutoCAD que permite crear cotas de forma rápida y precisa. Con la cota inteligente, el software ajusta automáticamente la posición y el formato de las cotas en función de los elementos seleccionados. Esto facilita el proceso de acotación y garantiza la precisión de las medidas.
¿Cómo poner cotas en AutoCAD?
Para poner cotas en AutoCAD, sigue estos pasos:
- Haz clic en la pestaña anotar en la barra de herramientas.
- Selecciona el grupo cotas y haz clic en cotas .
- Selecciona una línea de referencia o especifica los dos puntos de origen.
- Coloca la línea de cota en la posición y orientación deseada.
- Haz clic para colocar la línea de cota.
- Repite los pasos anteriores para continuar con la acotación o presiona intro para finalizarla.
AutoCAD ofrece diferentes opciones para la creación de cotas:
Cotas horizontales, verticales o alineadas
Para crear cotas horizontales, verticales o alineadas, sigue estos pasos:
- Haz clic en la pestaña anotar en la barra de herramientas.
- Selecciona el grupo cotas y haz clic en cotas .
- Selecciona una línea de referencia o especifica los dos puntos de origen.
- Coloca la línea de cota en la posición y orientación deseada.
- Haz clic para colocar la línea de cota.
- Repite los pasos anteriores para continuar con la acotación o presiona intro para finalizarla.
Cota lineal con líneas de referencia en ángulo
Para crear una cota lineal con líneas de referencia en ángulo, sigue estos pasos:
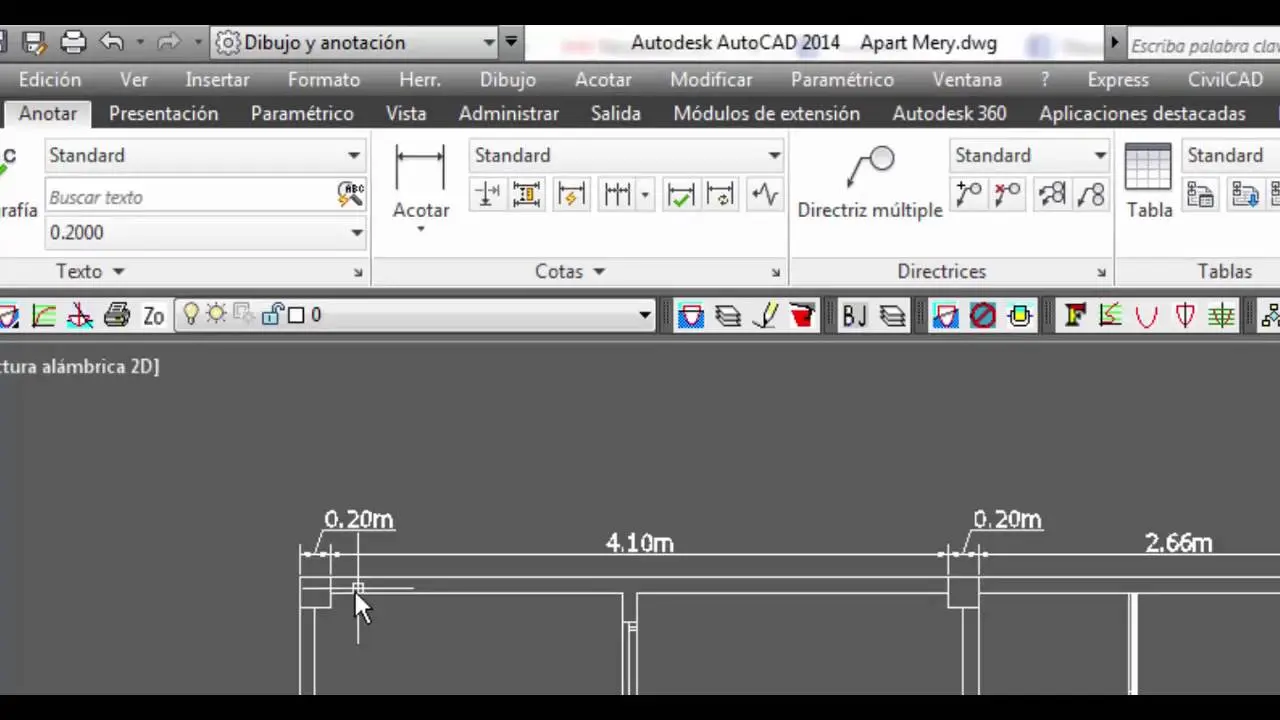
- Haz clic en la pestaña anotar en la barra de herramientas.
- Selecciona el grupo cotas y haz clic en cotas lineal .
- Especifica los dos puntos de origen de la línea de referencia.
- Escribe g en la solicitud para girar la línea de cota.
- Especifica el ángulo deseado para la línea de cota.
- Haz clic para colocar la línea de cota.
Cota continua o de cadena
Para crear una cota continua o de cadena, sigue estos pasos:

- Haz clic en la pestaña anotar en la barra de herramientas.
- Selecciona el grupo cotas y haz clic en cotas continuar .
- Selecciona la cota existente para continuar o selecciona una nueva línea de referencia.
- Presiona intro dos veces para finalizar el comando.
Cotas de línea base
Para crear cotas de línea base, sigue estos pasos:
- Haz clic en la pestaña anotar en la barra de herramientas.
- Selecciona el grupo cotas y haz clic en cotas línea base .
- Selecciona la cota base existente o especifica el origen de la primera línea de referencia.
- Utiliza una referencia a objeto para designar el origen de la siguiente línea de referencia.
- Presiona intro dos veces para finalizar el comando.
Con estos pasos, podrás utilizar el comando de acotación inteligente en AutoCAD para agregar cotas precisas y profesionales a tus dibujos. Recuerda aprovechar las diferentes opciones y ajustes disponibles para personalizar tus cotas según tus necesidades.
Consultas habituales sobre el comando de acotación inteligente en AutoCAD
¿Puedo editar las cotas después de colocarlas?
Sí, puedes editar las cotas después de colocarlas. AutoCAD ofrece herramientas de edición que te permiten ajustar la posición, el formato y el texto de las cotas.
¿Se pueden crear cotas en diferentes capas?
Sí, puedes crear cotas en diferentes capas. Al crear una cota, puedes seleccionar la capa en la que deseas que se coloque. Esto te permite organizar y gestionar tus cotas de manera eficiente.
¿Puedo cambiar el estilo de las cotas?
Sí, puedes cambiar el estilo de las cotas en AutoCAD. El software ofrece una amplia gama de estilos de cotas predefinidos, pero también puedes personalizar tus propios estilos de acuerdo a tus preferencias.
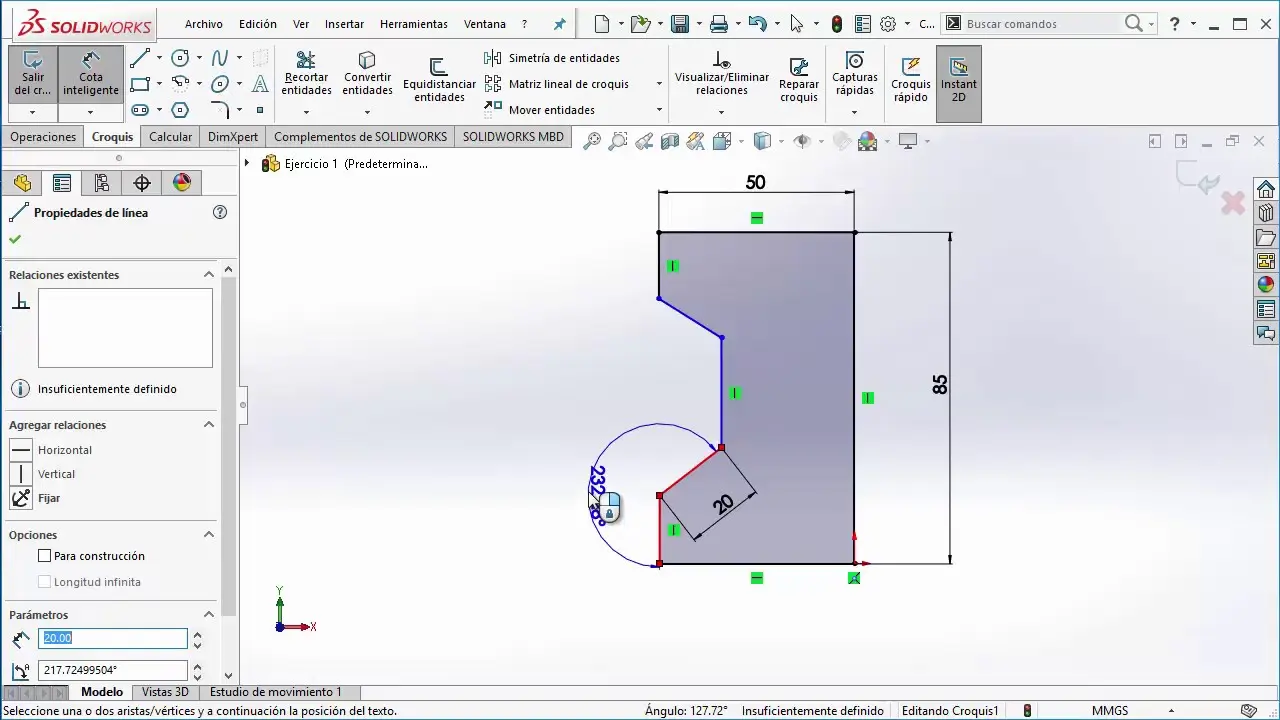
¿Cómo puedo ajustar la precisión de las cotas?
Puedes ajustar la precisión de las cotas en AutoCAD configurando las unidades de medida y el número de decimales. Esto te permitirá mostrar las dimensiones con la precisión deseada.
¿Se pueden crear cotas en diferentes vistas?
Sí, se pueden crear cotas en diferentes vistas en AutoCAD. Puedes utilizar las herramientas de vista para cambiar la perspectiva y el enfoque de tus dibujos, y luego utilizar el comando de acotación para agregar cotas en cada vista.
El comando de acotación inteligente en AutoCAD es una herramienta poderosa que simplifica el proceso de acotación y garantiza la precisión de las medidas en tus dibujos. Aprovecha al máximo esta función y personaliza tus cotas según tus necesidades para crear dibujos profesionales y precisos.
Si quieres conocer otras notas parecidas a Comando de acotación inteligente en autocad puedes visitar la categoría Inteligencia.